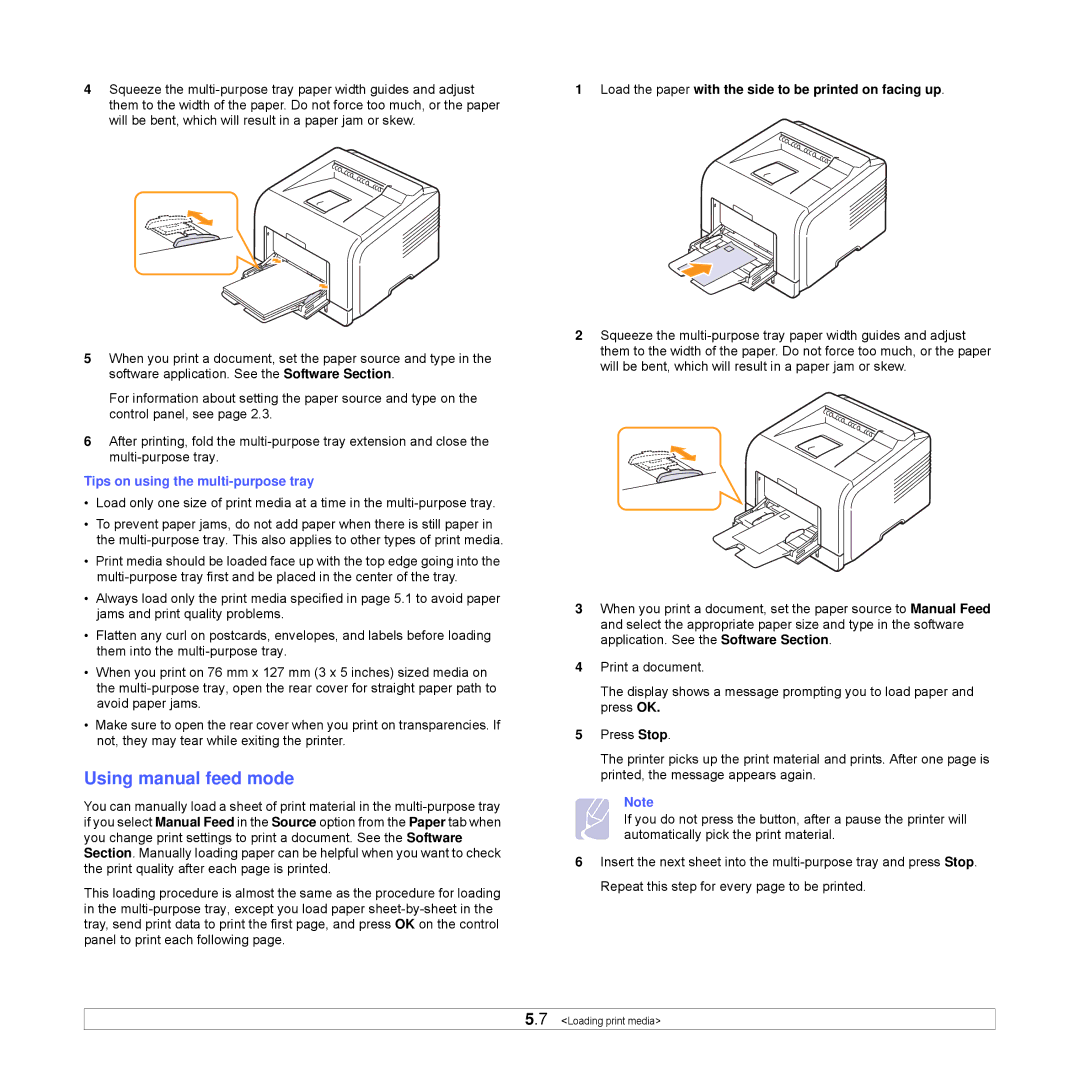4Squeeze the
5When you print a document, set the paper source and type in the software application. See the Software Section.
For information about setting the paper source and type on the control panel, see page 2.3.
6After printing, fold the
Tips on using the multi-purpose tray
•Load only one size of print media at a time in the
•To prevent paper jams, do not add paper when there is still paper in the
•Print media should be loaded face up with the top edge going into the
•Always load only the print media specified in page 5.1 to avoid paper jams and print quality problems.
•Flatten any curl on postcards, envelopes, and labels before loading them into the
•When you print on 76 mm x 127 mm (3 x 5 inches) sized media on the
•Make sure to open the rear cover when you print on transparencies. If not, they may tear while exiting the printer.
Using manual feed mode
You can manually load a sheet of print material in the
This loading procedure is almost the same as the procedure for loading in the
1 Load the paper with the side to be printed on facing up.
2Squeeze the
3When you print a document, set the paper source to Manual Feed and select the appropriate paper size and type in the software application. See the Software Section.
4Print a document.
The display shows a message prompting you to load paper and press OK.
5Press Stop.
The printer picks up the print material and prints. After one page is printed, the message appears again.
Note
If you do not press the button, after a pause the printer will automatically pick the print material.
6Insert the next sheet into the
5.7 <Loading print media>