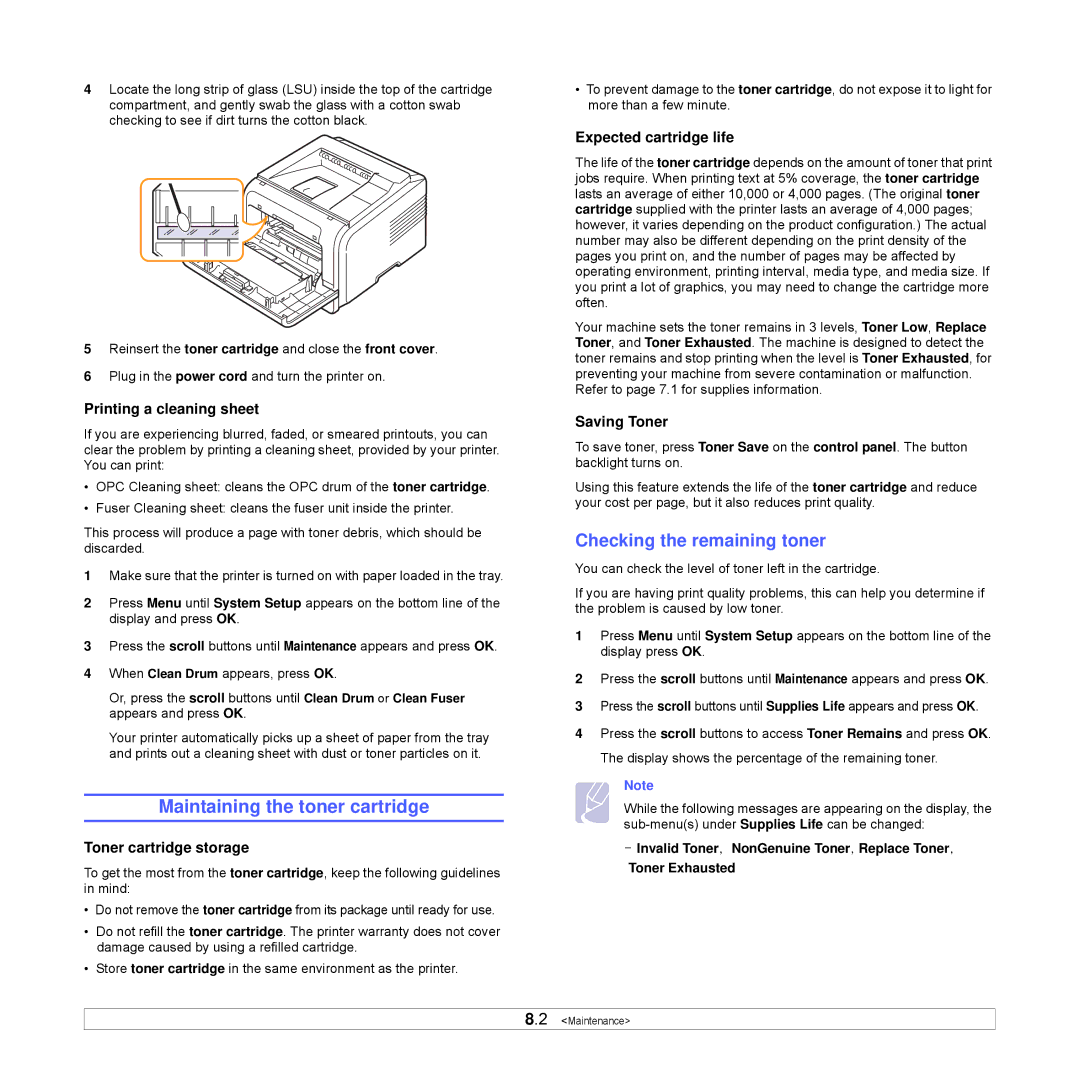4Locate the long strip of glass (LSU) inside the top of the cartridge compartment, and gently swab the glass with a cotton swab checking to see if dirt turns the cotton black.
5Reinsert the toner cartridge and close the front cover.
6Plug in the power cord and turn the printer on.
Printing a cleaning sheet
If you are experiencing blurred, faded, or smeared printouts, you can clear the problem by printing a cleaning sheet, provided by your printer. You can print:
•OPC Cleaning sheet: cleans the OPC drum of the toner cartridge.
•Fuser Cleaning sheet: cleans the fuser unit inside the printer.
This process will produce a page with toner debris, which should be discarded.
1Make sure that the printer is turned on with paper loaded in the tray.
2Press Menu until System Setup appears on the bottom line of the display and press OK.
3Press the scroll buttons until Maintenance appears and press OK.
4When Clean Drum appears, press OK.
Or, press the scroll buttons until Clean Drum or Clean Fuser appears and press OK.
Your printer automatically picks up a sheet of paper from the tray and prints out a cleaning sheet with dust or toner particles on it.
Maintaining the toner cartridge
Toner cartridge storage
To get the most from the toner cartridge, keep the following guidelines in mind:
•Do not remove the toner cartridge from its package until ready for use.
•Do not refill the toner cartridge. The printer warranty does not cover damage caused by using a refilled cartridge.
•Store toner cartridge in the same environment as the printer.
•To prevent damage to the toner cartridge, do not expose it to light for more than a few minute.
Expected cartridge life
The life of the toner cartridge depends on the amount of toner that print jobs require. When printing text at 5% coverage, the toner cartridge lasts an average of either 10,000 or 4,000 pages. (The original toner cartridge supplied with the printer lasts an average of 4,000 pages; however, it varies depending on the product configuration.) The actual number may also be different depending on the print density of the pages you print on, and the number of pages may be affected by operating environment, printing interval, media type, and media size. If you print a lot of graphics, you may need to change the cartridge more often.
Your machine sets the toner remains in 3 levels, Toner Low, Replace Toner, and Toner Exhausted. The machine is designed to detect the toner remains and stop printing when the level is Toner Exhausted, for preventing your machine from severe contamination or malfunction. Refer to page 7.1 for supplies information.
Saving Toner
To save toner, press Toner Save on the control panel. The button backlight turns on.
Using this feature extends the life of the toner cartridge and reduce your cost per page, but it also reduces print quality.
Checking the remaining toner
You can check the level of toner left in the cartridge.
If you are having print quality problems, this can help you determine if the problem is caused by low toner.
1Press Menu until System Setup appears on the bottom line of the display press OK.
2Press the scroll buttons until Maintenance appears and press OK.
3Press the scroll buttons until Supplies Life appears and press OK.
4Press the scroll buttons to access Toner Remains and press OK. The display shows the percentage of the remaining toner.
Note
While the following messages are appearing on the display, the
-Invalid Toner, NonGenuine Toner, Replace Toner,
Toner Exhausted
8.2 <Maintenance>