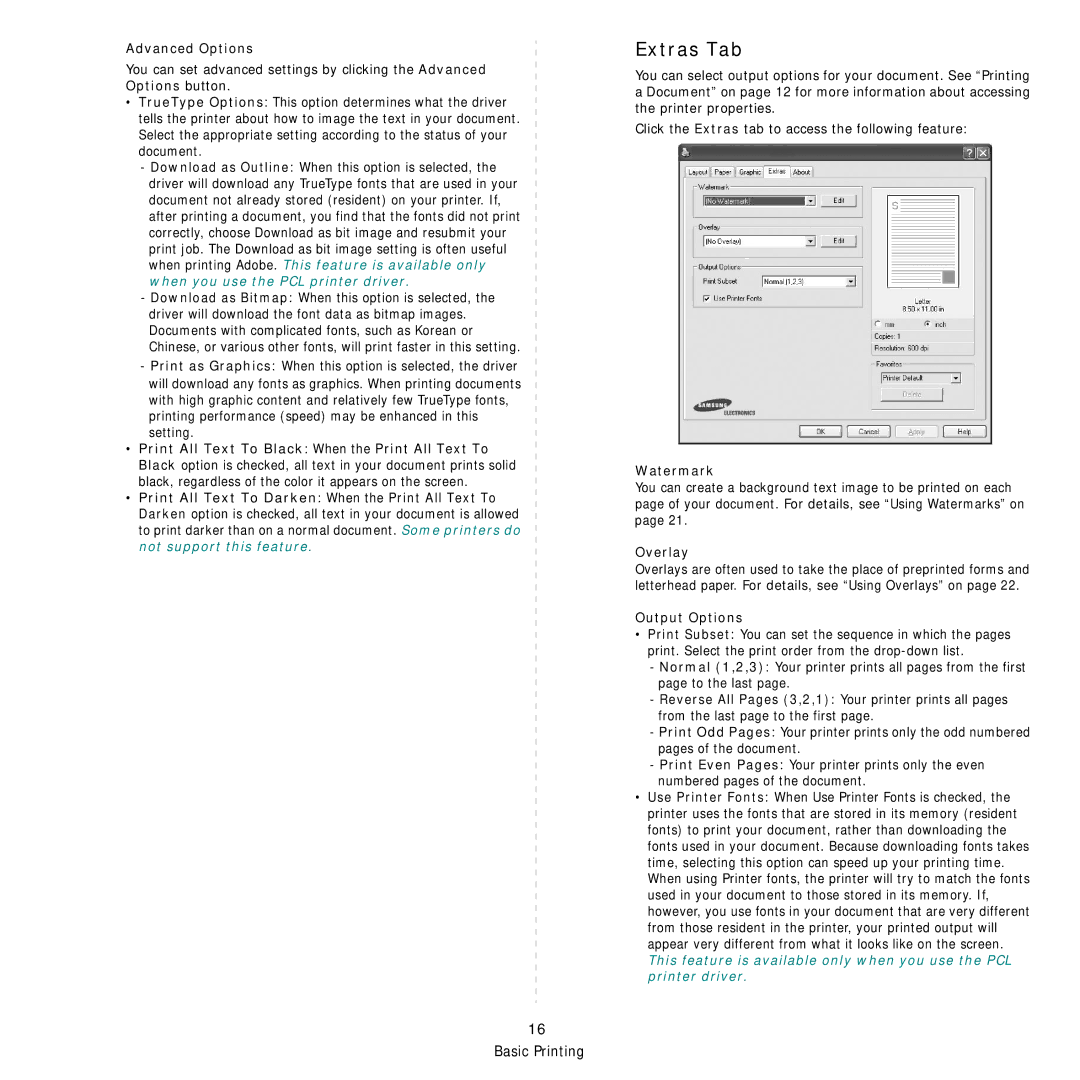ML-D2850B, ML-D2850A, ML-S2850A specifications
The Samsung ML-S2850A, ML-D2850A, and ML-D2850B are high-performance toner cartridges designed to work seamlessly with Samsung's range of printers. These cartridges are instrumental in delivering crisp, vibrant prints that maintain the quality and reliability that professionals and businesses expect.The ML-S2850A is a standard toner cartridge that provides exceptional print quality, delivering sharp text and clear images. It is designed for maximum efficiency, featuring an estimated page yield of up to 3,000 pages, making it suitable for moderate printing needs. The advanced toner technology used in this cartridge ensures that prints are produced quickly without sacrificing quality.
In contrast, the ML-D2850A and ML-D2850B cartridges offer high-yield options for users with more extensive printing requirements. The ML-D2850A cartridge also provides an impressive page yield of approximately 5,000 pages, while the ML-D2850B goes even further with an estimated yield of up to 10,000 pages. This makes the ML-D2850A and ML-D2850B ideal for businesses or individuals who require consistent and reliable printing without frequent interruptions for replacement.
One of the key characteristics of these cartridges is Samsung’s advanced polymerized toner technology, which enables finer toner particles. This results in more precise and vivid prints, enhancing the overall quality of the outputs. Additionally, the cartridges are designed with easy installation in mind, ensuring that users can replace them without hassle, which minimizes downtime.
Furthermore, these cartridges come equipped with smart technology features that help to monitor toner levels, providing alerts when it is time to replace them. This proactive approach to toner management prevents unexpected outages and helps streamline printing operations, particularly in busy office environments.
The environmental aspect of these toner cartridges is also noteworthy. Samsung is committed to sustainability, and these toner cartridges are designed with recyclable materials, aligning with eco-friendly initiatives.
In summary, the Samsung ML-S2850A, ML-D2850A, and ML-D2850B toner cartridges offer a combination of high yield, exceptional print quality, and user-friendly features. They cater to varying printing needs, ensuring that both individuals and businesses can find a suitable option. The advanced technology and design not only enhance the printing experience but also contribute to sustainable printing practices.