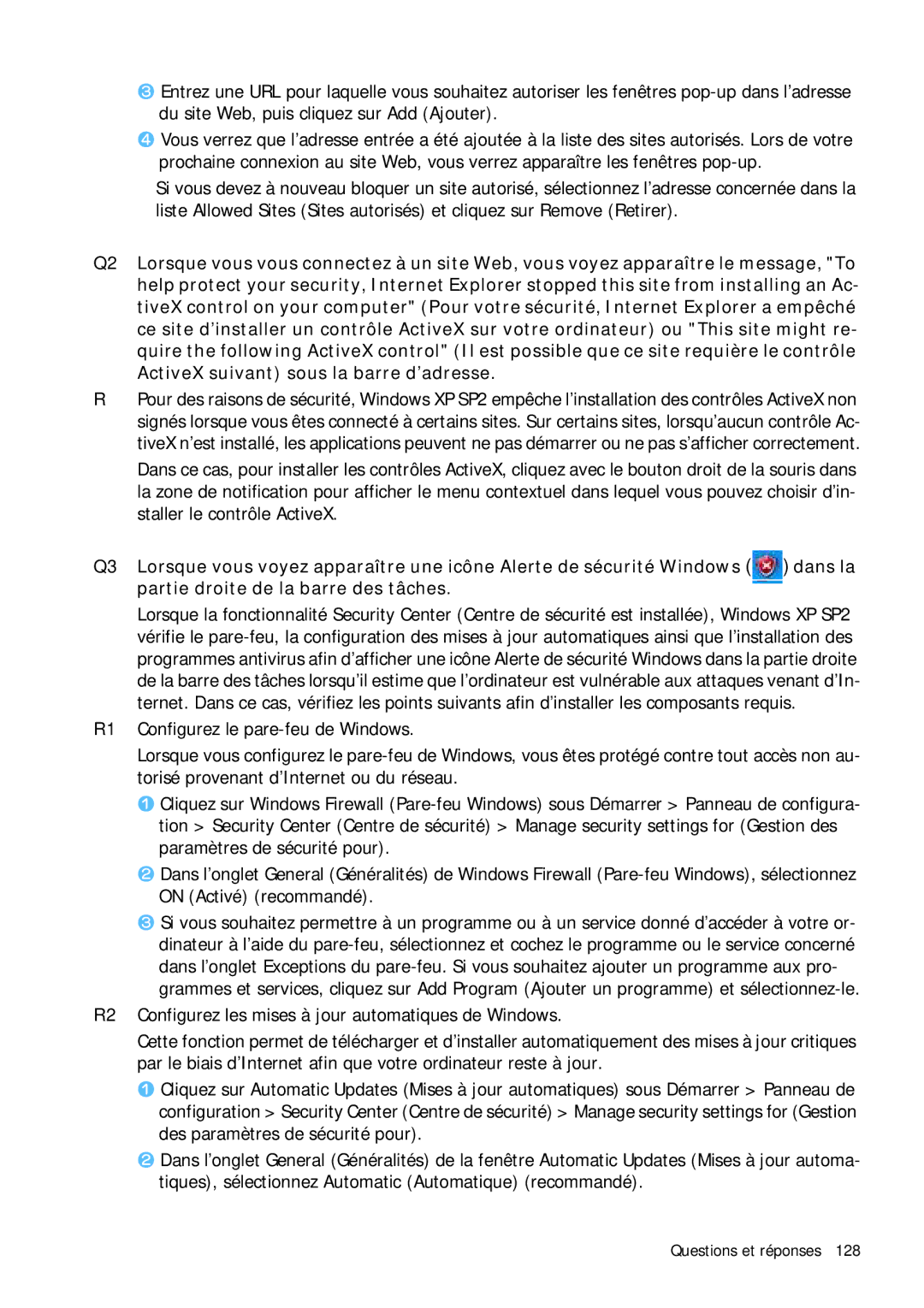cEntrez une URL pour laquelle vous souhaitez autoriser les fenêtres
vVous verrez que l’adresse entrée a été ajoutée à la liste des sites autorisés. Lors de votre prochaine connexion au site Web, vous verrez apparaître les fenêtres
Si vous devez à nouveau bloquer un site autorisé, sélectionnez l’adresse concernée dans la liste Allowed Sites (Sites autorisés) et cliquez sur Remove (Retirer).
Q2 Lorsque vous vous connectez à un site Web, vous voyez apparaître le message, "To help protect your security, Internet Explorer stopped this site from installing an Ac- tiveX control on your computer" (Pour votre sécurité, Internet Explorer a empêché ce site d’installer un contrôle ActiveX sur votre ordinateur) ou "This site might re- quire the following ActiveX control" (Il est possible que ce site requière le contrôle ActiveX suivant) sous la barre d’adresse.
RPour des raisons de sécurité, Windows XP SP2 empêche l’installation des contrôles ActiveX non signés lorsque vous êtes connecté à certains sites. Sur certains sites, lorsqu’aucun contrôle Ac- tiveX n’est installé, les applications peuvent ne pas démarrer ou ne pas s’afficher correctement.
Dans ce cas, pour installer les contrôles ActiveX, cliquez avec le bouton droit de la souris dans la zone de notification pour afficher le menu contextuel dans lequel vous pouvez choisir d’in- staller le contrôle ActiveX.
Q3 Lorsque vous voyez apparaître une icône Alerte de sécurité Windows ( ) dans la partie droite de la barre des tâches.
Lorsque la fonctionnalité Security Center (Centre de sécurité est installée), Windows XP SP2 vérifie le
R1 Configurez le
Lorsque vous configurez le
zCliquez sur Windows Firewall
xDans l’onglet General (Généralités) de Windows Firewall
cSi vous souhaitez permettre à un programme ou à un service donné d’accéder à votre or- dinateur à l’aide du
R2 Configurez les mises à jour automatiques de Windows.
Cette fonction permet de télécharger et d’installer automatiquement des mises à jour critiques par le biais d’Internet afin que votre ordinateur reste à jour.
zCliquez sur Automatic Updates (Mises à jour automatiques) sous Démarrer > Panneau de configuration > Security Center (Centre de sécurité) > Manage security settings for (Gestion des paramètres de sécurité pour).
xDans l’onglet General (Généralités) de la fenêtre Automatic Updates (Mises à jour automa- tiques), sélectionnez Automatic (Automatique) (recommandé).