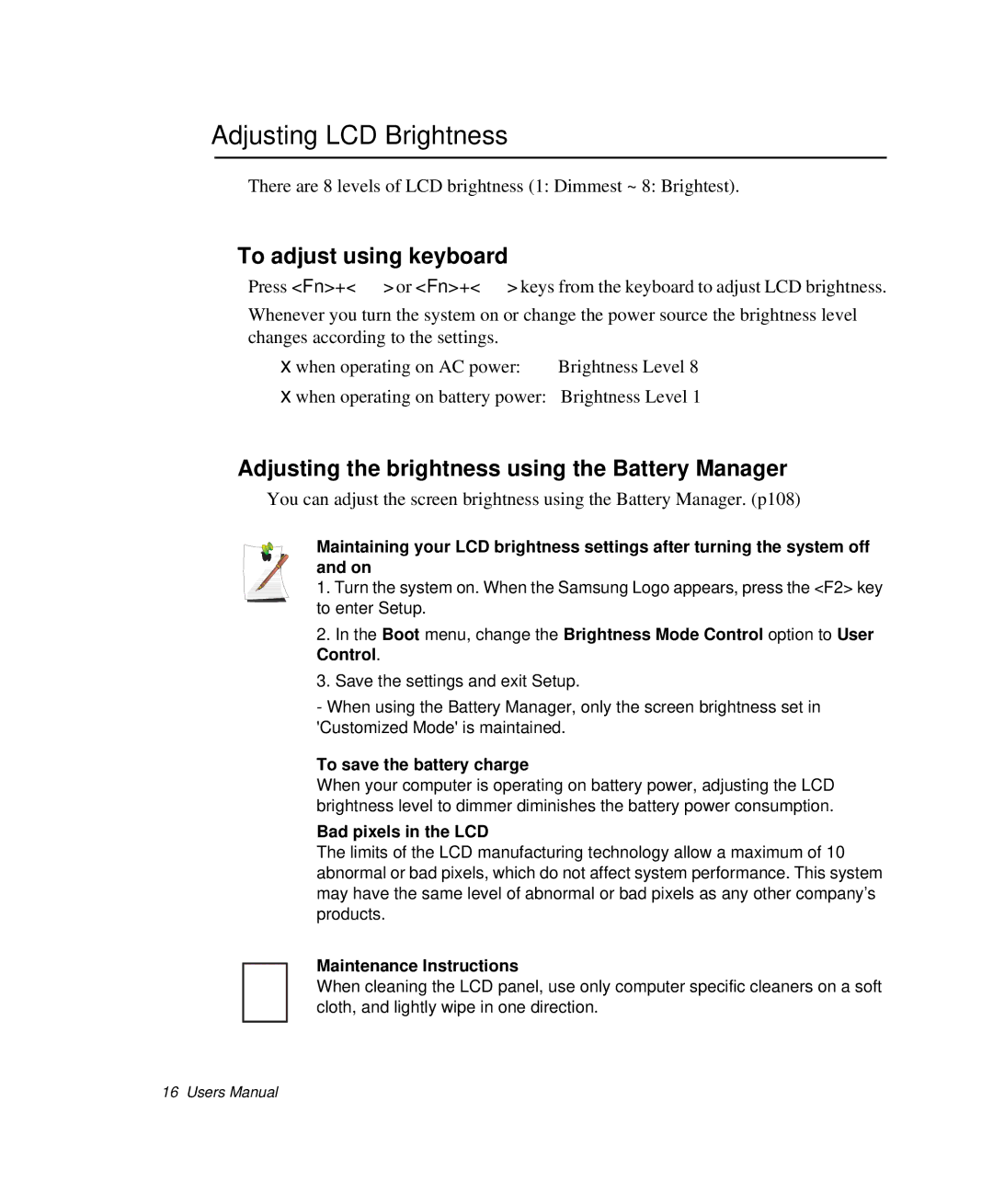Macrovision Statement
Setting Up your System
Safety Instructions
Care During Use
Instruction On Safety Operation of NotePC
Replacement Parts and Accessories
Laser Safety Note
Battery Disposal
Laser Safety
Power Cord Requirements
Requirements listed below are applicable to all countries
General Requirements
Regulatory Compliance Statements
Wireless Guidance
Regulatory Compliance Statements
Antenna use
USA and Canada Safety Requirements and Notices
United States of America
Use in specific environments
Use On Aircraft Caution
Unintentional Emitter per FCC Part
Intentional emitter per FCC Part
FCC Statement for Wireless LAN use
FCC Part
Page
Intentional Emitter per RSS
Canada
Unintentional Emitter per ICES-003
Page
European Directives
European Union
European Union CE Marking and Compliance Notices
Belgium
Translated Statements of Compliance
General
France
Page
Weee Symbol Information
Technical Information
Manual Documentation Conventions
Information Icons
Keyboard Conventions
Windows Conventions
Software User Documentation
CD-ROM Device Naming Convention
Touchpad Conventions
Front View
Introducing Your Computer
Left View
Right View
Bottom View
Back View
Click Turn Off Computer
Turning the Computer On and Off
To turn on the computer
To turn off the computer
Click Turn Off
United Kingdom
Using the Keyboard
United States
Using the Numeric Keypad
Fn Key Key Name Key Function Combinations Esc
Using Special Function Keys
Locking the touchpad
Using the Touchpad
Action Function Process
Scroll
Shows the operating status of the computer
Reading the Status Indicators
Adjusting the brightness using the Battery Manager
Adjusting LCD Brightness
To adjust using keyboard
To adjust using volume adjustment program
Adjusting the Volume
Understanding the Desktop
Introducing Windows
My Computer
Understanding the Start Menu
Click Start My Computer
Understanding a Window
Click Start Help and Support
Help and Support Center
Windows XP Tour
To insert a CD
Using the CD Drive
Emergency Eject Hole
To clean a CD or DVD title
To eject a CD
To play a video CD
To use the Windows Media Player
To write data on a CD Optional
To Burn an Audio CD
For more information on writing CDs
Enjoying Home Theater S/PDIF Port
What is a home theater system?
Connect 5.1 channel speaker system to your computer
Setting the Sound to Digital Sound Output on the Computer
Enable S/PDIF output on the DVD program
To insert and use a memory card
Using the Multi Card Slot
Restrictions when Using Memory Cards
To remove a memory card
To protect the data in the memory card
To format a memory card
To insert a Pcmcia card
Using the PC Card Slot Optional
Before using the PC Card slot, remove the slot protector
To remove a Pcmcia card
Or select Start All Programs Samsung EasyBox EasyBox
Using EasyBox
Learn about EasyBox
Click Start All Programs Samsung EasyBox EasyBox
Using EasyBox
Configuring Firewall
To Update Samsung Software and Drivers
Using Samsung Update Plus
Page
Before You Start
Using AVStation premium
Start and Screen Layout
Music Station
What is EDS Enhanced Digital Sound?
Playing an Audio CD
Creating My Playlist
Playing a Music File
Play a Track not registered to the Library
Adding Music Files to the Library
Viewing an Image
Photo Station
Click the Full Screen
Editing an Image
Edit the image using the Shape, Edit and Effect tools
Adding Images to the Library
Playing a DVD
What is EDI Enhanced Digital Image?
Movie Station
DVD title is played
Capturing the Video Screen
Playing a MovieVideo File
Playing a Video File in Full Screen
Adding Videos to the Library
AVStation premium Viewer Restrictions
Using AVStation now / AVStation premium Viewer
AVStation now Restrictions
Exiting
Start / Exit AVStation now
Starting
Start / Exit AVStation premium Viewer
AVStation icon
Settings
Screen Layout
All Music
All Images
To view an image in Full Sreen or through a SlideShow
Playing a Movie File
Showing the Play Control window
Movie file is played
Before You Start
Connecting with a Modem
Click Start Control Panel
Connecting Through a Wired LAN
To use both Dhcp and static IP simultaneously
To use Dhcp
To use a static IP
What is an Access Point AP?
Connecting Through a Wireless LAN Optional
Access Point AP
Connecting to an Access Point AP
Checking the connection status
Click Change the order of Preferred Networks
Connecting to computer-to-computer networks peer-to-peer or
Setting up a computer-to-computer network
Wireless Networks tab, click Add
On the Wireless Network tab, click Advanced
Connecting to the configured computer
Wireless Network Setup Using the Wireless LAN Setup Program
Page
You can diagnose the network status
Using Samsung Network Manager
Using the Network
You can easily share Internet Access
Select Internet direct connection and click the Next button
Setting Up a Network
Select Device
Setting up the IP Address
Wireless LAN AP Connection Procedures
Using the network after moving location
Sharing Internet Access
Setting Up a Sharing Server
To Share Internet Access through a Wireless LAN
Setting Up the Sharing Client
Network Status Diagnosis
Sharing files or folders
Using Network Services
Configuring Sharing
If your computer is a member of another workgroup
Using Shared Files or Folders
Sharing Printers
Click Add a printer
Configuring Printer Sharing
Adding and Using a Shared Printer
Connecting to the Internet
Bluetooth Functions
Using Bluetooth Devices Optional
HID Connections
Bluetooth Software Setup
Page
Bluetooth Help
Using Bluetooth
Exchanging Files between Bluetooth computers
Connecting to the Internet
Double-click on the My Bluetooth Settings icon
Connecting Keyboard, Mouse, Joystick and Headset devices
Use Instructions
Stopping a Bluetooth device
Bios Caution
Using System Setup
System Setup Menus
Starting System Setup
Press Enter on Boot Device Priority item
Changing Booting Priority
On the Set Supervisor Password item, press Enter
Configuring the Password
Setting the Supervisor Password
Setting the User Password
Deactivating the Password
Activating the Booting Password
When you have completed configuration, click Apply
Configuring Resolution and Color Depth
Switching Display Devices Using the Shortcut Key
Using External Display Devices
Using Dual View to View Extended Screen
To move a window between display devices in Dual View mode
Deactivating Dual View Mode
Changing Devices
Using Power Management Options
Basic Power Management Schemes
Standby vs. Hibernation
Page
Frequent Interruptions
Hibernate Mode Power Management or Manual Method
Standby Mode Power Management or Manual Method
If You Reinstall Windows
Advanced Power Management Schemes
Precautions
Using the Battery
Ejecting and Attaching Battery
To use the shortcut key to view
Monitoring the Battery Charge
To view on the battery
To view through the Control Panel
Using the battery
Battery Warning
Decreasing the LCD Brightness
Extending the battery use time
Using the Battery Manager
Click on Start All Programs Samsung Samsung Battery Manager
Turning Off Unnecessary Devices
Battery Calibration
Power Saving Effect
When Running a Game or Multimedia Application
Adding a memory module
Upgrading Memory
Removing the memory module
Using the Security Lock Port
Tips for Using Your Computer
If you are travelling by air, follow these tips
Travelling with Your Computer
Handling Spills
Air Travel
Storing the Computer for Long Periods
Norton AntiVirus
Questions and Answers
Frequently Asked Questions Reinstalling Software
Check the Connections
System Recovery Precaution
Q2 The system freezes during program operation
Questions and Answers
Windows Related
Q1 The system does not shutdown properly
Q1 The LCD screen is too dark or too bright
Display Related
Q9 I cannot set up Dual View properly
Troubleshooting
Sound Driver Components
Q1 How to install and uninstall the sound driver
Reinstalling the Sound Driver
Sound Related
Troubleshooting
Modem Related
Q2 I cannot make a call using an extension line
Using an AT command
Configuring the Modem through the Control Panel
Q3 How do I use my modem when dialing from overseas?
To use Wake On LAN function
Wired LAN Related
Q1 Wake On LAN function
Wireless LAN Related
Check the AP Settings
Troubleshooting
Page
Troubleshooting
Page
Troubleshooting
Q5 The game screen is displayed small
Games and Programs Related
Q3 Running speed of a game is too slow or fast
Troubleshooting
Security Center
Troubleshooting
Page
Click Start All Programs Samsung Magic Doctor Magic Doctor
Using Magic Doctor
Restoring the System
Creating a Restore Point
Select Create a restore point, and click Next
Returning your computer to an earlier restore point
Undoing the last restoration
Running the system software Media
Reinstalling Software
Installing drivers and programs
When you have set a booting password
Reinstalling Windows XP
Reinstalling Windows
What is partition configuration?
Page
If You Cannot Run Windows
Press any key to boot from CD
System Specification
Specifications
Radio Specifications
Wireless LAN Specification Optional
IntelR PRO/Wireless 3945ABG Network Connection
Product Specification
Hertz
CD-ROM
Gigabytes
Hour
Pcmcia
Byte
Boot
Boot disk
AC adapter
COM port
DMA direct memory access
CardBus
Cmos memory
LCD liquid-crystal display
Hard drive
Address
IRQ interrupt request line
PC slot
RAM random access memory
Resolution
PC Card
TFT thin film transistor LCD
Shadow RAM
»ÃСÒÈ
»ÃСÒȨҡ Macrovision
ÅÔ¢ÊÔ·¸Ôì2003 ʧǹÅÔ¢ÊÔ·¸Ôì·Ñé§ËÁ´
¡ÒõԴµÑé§Ãкº
¤Óá¹Ð¹Óà¾×èͤÇÒÁ»ÅÍ´ÀÑÂ
ËéÒÁàËÂÕºÊÒÂä¿ËÃ×ÍËéÒÁäÁèãËéÁÕÊÔ觢ͧÇÒ§·ÑºÊÒÂä¿
¡ÒôÙáÅÃÐËÇèÒ§¡ÒÃãªé§Ò¹
¤Óá¹Ð¹ÓÊÓËÃѺ¡ÒÃãªéNotePC ÍÂèÒ§»ÅÍ´ÀÑÂ
¡ÒÃà»ÅÕè¹ÍÐäËÅèáÅÐÍØ»¡Ã³ìàÊÃÔÁ
¤ÇÒÁµéͧ¡Ò÷ÑèÇä»
¡ÒáӨѴẵàµÍÃÕè
¤ÇÒÁ»ÅÍ´ÀÑÂ㹡ÒÃãªéàÅà«ÍÃì
¤ÇÒÁµéͧ¡ÒÃà¡ÕèÂǡѺªØ´ÊÒÂä¿
¢éÒà¤Ã×èͧ¤ÍÁ¾ÔÇàµÍÃì
¤Óá¹Ð¹ÓÊÓËÃѺ¡ÒÃãªé§Ò¹ÃкºäÇÃìàÅÊ
ÃÒÂÅÐàÍÕ´à¡ÕèÂǡѺ¢éͺѧ¤ÑºµèÒ§æ
ÃÒÂÅÐàÍÕ´à¡ÕèÂǡѺ¢éͺѧ¤ÑºµèÒ§æ
¢éÍ¡Ó˹´áÅлÃСÒÈ´éÒ¹¤ÇÒÁ»ÅÍ´ÀÑ¢ͧÊËÃÑÍàÁÃÔ¡ÒáÅÐ᤹ҴÒ
»ÃÐà·ÈÊËÃÑÍàÁÃÔ¡Ò
Intentional Emitter ¢Í§ FCC Êèǹ
Unintentional Emitter ¢Í§ FCC Êèǹ
ÍØ»¡Ã³ì¹Õéãªéá¨ç¤ Usoc µèÍ仹Õé RJ11C
»ÃСÒÈ FCC SÊÓËÃѺ¡ÒÃãªé§Ò¹ Wireless LAN
FCC Êèǹ
ÇèÒ´éÇ¡ÒÃÊè§ÊÑ−−ҳú¡Ç¹¢Í§ÇÔ·ÂصÒÁÁÒµÃÒ¹ÍصÊÒË¡ÃÃÁã¹á¤¹Ò´Ò
¤¹Ò´Ò
Unintentional Emitter per ICES-003
Intentional Emitter per RSS
Page
¢éÍÁÙŵèÍ仹ÕéãªéÊÓËÃѺà¤Ã×èͧ·ÕèÁÕ¡ÒõԴÅÒ¡ CE à·èÒ¹Ñé¹
ÊËÀÒ¾ÂØâû
»ÃСÒÈà¡ÕèÂǡѺà¤Ã×èͧËÁÒÂáÅÐÁÒµÃÒ¹ CE ¢Í§ÊËÀÒ¾ÂØâû
¤ÓÊÑ觢ͧÊËÀÒ¾ÂØâû
Finnish
»ÃСÒȤÇÒÁÊÍ´¤ÅéͧºÑºá»Å English
Danish
Dutch
ÀºÅàÂÕÂÁ
¢éͨӡѴ㹾×é¹·ÕèÊÓËÃѺ¡ÒÃãªéÇÔ·ÂØ802.11b/802.11g
·ÑèÇä»
MHz
ÊÓËÃѺ¼ÅÔµÀѹ±ì·ÕèÁÕ¡ÒõԴµÑé§âÁà´çÁ·Õèä´éÃѺ¡ÒÃÃѺÃͧâ´Â EU
¢éÍÁÙÅâ·Ã¤Á¹Ò¤Á¢Í§¡ÅØèÁ»ÃÐà·ÈÂØâû
¡ÒèѴàÃÕ§á»é¹¾ÔÁ¾ì
¡ÒèѴÃٻẺàÍ¡ÊÒÃ
Äͤ͹¢éÍÁÙÅ
¡ÒÃãªé§Ò¹ÇÔ¹â´ÇÊì
¤ÙèÁ×Í¡ÒÃãªé«Í¿μáÇÃìì
¡ÒáÓ˹´ª×èÍãËé¡ÑºÍØ»¡Ã³ì«Õ´ÕÃÍÁ
¡ÒÃãªé§Ò¹·Ñªá¾´
ÁØÁÁͧ´éҹ˹éÒ
ÃÙé¨Ñ¡¡Ñºà¤Ã×èͧ¤ÍÁ¾ÔÇàμÍÃì¢Í§¤Ø³
ÁØÁÁͧ´éÒ¹«éÒÂ
ÁØÁÁͧ´éÒ¹¢ÇÒ
Samsung ·Õèã¡Åé·ÕèÊØ´
ÁØÁÁͧ´éÒ¹ËÅѧ
ÁØÁÁͧ´éÒ¹ÅèÒ§
¤ÅÔ¡»ØèÁ start ·Õè·ÒÊ¡ìºÒÃì
¡ÒÃà»Ô´áÅлԴà¤Ã×èͧ¤ÍÁ¾ÔÇàμÍÃì
¡ÒÃà»Ô´à¤Ã×èͧ¤ÍÁ¾ÔÇàμÍÃì
¡ÒûԴà¤Ã×èͧ¤ÍÁ¾ÔÇàμÍÃì
·Ó¡ÒÃμÃǨÊͺ´ÔÊ¡ì
¤ÅÔ¡ Turn Off
»ØèÁμÒ§æè º¹á»é¹¾ÔÁ¾ìÍÒ¨¨Ñ´¡ÅØèÁËÅÑ¡æ ä´é´Ñ§¹Õé
¡ÒÃãªéá»é¹¾ÔÁ¾ì
´éàËÁ×͹¡Ñº¡ÒÃãªéá»é¹¾ÔÁ¾ìÁÒμÃÒ¹
ËÅÍ´ LED áÊ´§ Num Lock
¡ÒÃãªéá»é¹¾ÔÁ¾ìμÇàÅÑ ¢
×èÍ»ØèÁ ¿Ñ§¡ìªÑ¹¢Í§»ØèÁ
¡ÒÃãªé»ØèÁ¿Ñ§¡ìªÑ¹¾ÔàÈÉ
¡ÒÃÅçͤ·Ñªá¾´
¡ÒÃãªé·Ñªá¾´
¹ÕéàÃÕ¡ÇèҾ͹ìàμÍÃì«Öè§â´Â»¡μ¨ÐáÊ´§à»ç¹ÃÙ»ÅÙ¡ÈÃÔ ËÃ×ÍμÑÇ
¿Ñ§¡ìªÑ¹ ¡Ãкǹ¡ÒÃ
¤Ø³ÊÒÁÒöÊÑ觧ҹμèÒ§æ ä´éâ´Âãªé·Ñªá¾´ ´Ñ§¤Ó͸ԺÒÂμèÍ仹Õé
ÀÅ×è͹
ÁÊ´§Ê¶Ò¹Ð¡Ò÷ӧҹ¢Í§¤ÍÁ¾ÔÇàμÍÃì
¤ÇÒÁËÁÒ¢ͧä¿áÊ´§Ê¶Ò¹Ð
¡ÒûÃѺâ´Âãªéá»é¹¾ÔÁ¾ì
¡ÒûÃѺ¤ÇÒÁÊÇèÒ§â´ÂãªéBattery Manager
¡ÒûÃѺ¤ÇÒÁÊÇèÒ§¢Í§¨Í LCD
¢³Ð·Õèà»Ô´à¤Ã×èͧ ÍÒ¨à¡Ô´àÊÕ§¨Ò¡¡ÒúÙμä´é
¡ÒûÃѺ¤ÇÒÁ´Ñ§àÊÕ§
¡ÒûÃѺâ´Âãªéâ»Ãá¡ÃÁ»ÃѺ¤ÇÒÁ´Ñ§àÊÕ§
¡´»ØèÁ Fn+ ËÃ×Í Fn+ ¨Ò¡á»é¹¾ÔÁ¾ì
¢éÒ㨡Ò÷ӧҹ¡Ñºà´Ê¡ì·Í»
ÃÙé¨Ñ¡¡Ñº Windows
¤ÍÁ¾ÔÇàμÍÃìËÃ×ÍÍÔ¹àμÍÃìà¹çμä´éâ´Â¡ÒäÅÔ¡·Õè¤é¹ËÒ
¢éÒ㨡Ò÷ӧҹ¢Í§àÁ¹ÙStart
¿Åì¤×ÍÍÐäÃ?
¢éÒ㨡Ò÷ӧҹ¢Í§ÇÔ¹â´Çì
´Ã¿ì¤×ÍÍÐäÃ?
¿Åà´ÍÃì¤×ÍÍÐäÃ?
¤ÅÔ¡ Start Help and Support
ÈÙ¹ÂìÇÔ¸ÕãªéáÅСÒÃʹѺʹع
Windows XP Tour
´Ñ¹¶Ò´à¢éÒ¨¹ä´éÂÔ¹àÊÕ§¤ÅÔ¡
¡ÒÃãÊèá¼è¹«Õ´Õ
ΜÍÃì¢Í§¤Ø³
¡´»ØèÁ¹ÓÍÍ¡ ·Õè´éÒ¹¢éÒ§¢Í§ä´Ã¿ìCD
¡Ò÷ӤÇÒÁÊÐÍÒ´á¼è¹«Õ´ÕËÃ×Í´ÕÇÕ´Õ
¡ÒùÓá¼è¹«Õ´ÕÍÍ¡
ªèͧ¹Óá¼è¹ÍÍ¡Ø¡àÔ¹
Help
¡ÒÃãªéâ»Ãá¡ÃÁ Windows Media Player
¡ÒÃàÅè¹á¼è¹ÇÔ´ÕâÍ«Õ´Õ
ËÁÒÂàËμØ㹡Òô٢éÍÁÙÅÃÒÂÅÐàÍÕ´¡ÒÃãªéWindows Media Player
ÊÓËÃѺ¢éÍÁÙÅà¾ÔèÁàμÁà¡ÕèÂǡѺ¡ÒÃàÔ ¢Õ¹á¼è¹«Õ´Õ
¡ÒÃà¢Õ¹¢éÍÁÙÅŧ㹫մÕμÇàÅ×Í¡Ñ
¤ÅÔ¡ Start My Computer
¤ÅÔ¡ Write these files to CD ã¹ÇÔ¹â´Çì¢Í§ä´Ã¿ì«Õ´ÕÃÍÁ
ΜÍÃìä´é
¾ÅÔ¹¡ÑºâÎÁà¸ÕÂàμÍÃìS/PDIF Port
´ÂãËé¤Ø³ÀÒ¾àÊÕ§Ẻ 3D áÅÐ˹éҨͷÕè¤ÁªÑ´
ÍÐää×ÍÃкºâÎÁà¸ÕÂàμÍÃì?
¤Ø³ÊÒÁÒöÂ×¹Âѹ¡ÒÃ짤èÒéÑ μÍ仹Õéè
´ÑºàºÔŤÅÔ¡·Õèäͤ͹ Volume Control
¢Ñé¹·Õè3. à»Ô´àÍÒμ¾Øì μ S/PDIF ã¹â»Ãá¡ÃÁ DVD
ÊÍ´àÁâÁÃÕè¡ÒÃì´â´Â˧Ò¢Öé¹
¡ÒÃãªéÊÅçÍμ Multi Card
¡ÒÃãÊèáÅÐãªéàÁâÁÃÕè¡ÒÃì´
¢éͨӡѴ¢Í§¡ÒÃãªé¡ÒÃì´Ë¹èǤÇÒÁ¨Ó
Memory Stick
¡ÒùÓá¼è¹àÁâÁÃÕè¡ÒÃì´ÍÍ¡
¤ÅÔ¡ Start à¾×èÍàÃÔèÁ·Ó¡ÒÿÍÃìáÁμ
¡ÒÿÍÃìáÁμá¼è¹àÁâÁÃÕè¡ÒÃì´
ÊÓ¤Ñ−ã´æ ËŧàËÅ×ÍÍÂÙè㹡ÒÃì´¡è͹·Õè¨Ð·Ó¡ÒÿÍÃìáÁμ
¡Òûéͧ¡Ñ¹¢éÍÁÙÅã¹àÁâÁÃÕè¡ÒÃì´
¡è͹ãªéÊÅçÍμ PC ãËé»Å´ÍØ»¡Ã³ì»éͧ¡Ñ¹ÊÅçÍμÍÍ¡¡è͹
¡ÒÃãªéÊÅçÍμ PC μÇàÅ×Í¡Ñ
¡ÒÃãÊè¡ÒÃì´ Pcmcia
´ÑºàºÔŤÅÔ¡·Õèäͤ͹ Safely Removes Hardware º¹·ÒÊ¡ìºÒÃì
¡ÒùӡÒÃì´ Pcmcia ÍÍ¡
ΜÒÃÒ§¡ÒèѴ¡ÒÃà¤Ã×èͧ¤ÍÁ¾ÔÇàμÍÃìáÅСÒáÙéÃкº
¡ÒÃãªéEasyBox
ÀÃÕ¹ÃÙéà¡ÕèÂǡѺ EasyBox
¤ÅÔ¡ Start All Programs Samsung EasyBox EasyBox
¡ÒÃãªéEasyBox
¡ÒáÓ˹´¤èҤ͹¿Ô¡¢Í§ä¿ÃìÇÍÅÅì
¤ÅÔ¡àÅ×Í¡ Agree à¾×èÍãªé«Í¿μìáÇÃì¹Õé
¡ÒÃãªéSamsung Update Plus
¡ÒÃÍÑ»à´μ«Í¿μáÇÃìáÅÐä´ÃàÇÍÃìì¢Í§ Samsung
¤ÍÁ¾ÔÇàμÍÃì¢Í§¤Ø³μéͧàª×èÍÁμè͡ѺÍÔ¹àμÍÃìà¹çμ
¡ÒÃáÊ´§ÃÒ¡ÒÃÍÑ»à´μÍÑμâ¹ÁÑμÔ
¡ÒÃÍÑ»à´μáμèÅÐÃÒ¡ÒÃμéͧ·Óᡨҡ¡Ñ¹
¶Ò¹Õ TV ¨ÐÁÕãËéà¾ÒÐã¹Ãкº·ÕèÃͧÃѺ¿Ñ§¡ìªÑ¹ TV à·èÒ¹Ñé¹
¡ÒÃãªé AVStation premium
¡ÒÃàÃÔèÁμé¹áÅÐÃٻẺ˹éÒ¨Í
EDS Enhanced Digital Sound ¤×ÍÍÐäÃ
Music Station
¡ÒÃàÅ蹫մÕà¾Å§
ÀÃÕ¡ãªéAVStation premium áÅФÅÔ¡·ÕèMUSIC ·ÕèStation Bar
»·ÕèMUSIC Station áÅФÅÔ¡·ÕèAll Music
¡ÒÃà»Ô´ä¿Åìà¾Å§
·Ã礷Õèãªéã¹ AVStation ¨Ð¶Ù¡à¾ÔèÁã¹ Library â´ÂÍÑμâ¹ÁÑμÔ
¡ÒÃà¾ÔèÁä¿Åìà¾Å§ã¹ Library
ÀÅè¹á·Ãç¤à¾Å§·ÕèäÁèä´éÃÕ¨ÔÊàμÍÃìã¹ Library
¡ÒÃÊÃéÒ§ My Playlist
»·ÕèPHOTO Station áÅдѺàºÔŤÅÔ¡·ÕèAll Images
Photo Station
¡ÒôÙÊäÅ´ìâªÇ좳пѧà¾Å§
´ÑºàºÔŤÅÔ¡·ÕèÀÒ¾ ÀÒ¾·ÕèàÅ×Í¡¨ÐÁÕ¡ÒëÙÁà¢éÒ
¡ÒôÙÀÒ¾·ÕèäÁèä´éÃÕ¨ÔÊàμÍÃìã¹ Library
¡ÒôÙÀҾẺàμÁ¨ÍËÃ×Í´ÙẺÊäÅ´ìâªÇìç
¡ÒÃà¾ÔèÁÀҾ㹠Library
¡ÒÃá¡éä¢ÀÒ¾
EDI Enhanced Digital Image ¤×ÍÍÐäÃ
Movie Station
Ãкº¨ÐàÅè¹´ÕÇÕ´Õ
¡ÒÃàÅè¹´ÕÇÕ´Õ
ΜÍ仹Õéà»ç¹è ¢Ñé¹μ͹㹡ÒÃàÅè¹´ÕÇÕ´Õ
ÀÃÕ¡ãªéAVStation premium áÅÐãÊèá¼è¹´ÕÇÕ´Õã¹ä´Ã¿ì´ÕÇÕ´Õ
¡ÒèѺÀҾ˹éÒ¨ÍÇÔ´ÕâÍ
¡ÒÃà»Ô´ä¿ÅìÇÔ´ÕâÍ
¡ÒÃàÅè¹ä¿ÅìÇÔ´ÕâÍ·ÕèäÁèä´éÃÕ¨ÔÊàμÍÃìã¹ Library
¡ÒÃàÅè¹ä¿ÅìÇÔ´ÕâÍẺàμÁ¨ÍÀÒ¾ç
¡ÒÃà¾ÔèÁÇÔ´ÕâÍã¹ Library
ÀÁ×èͤÍÁ¾ÔÇàμÍÃìà»Ô´
¡ÒÃãªéAVStation now / AVStation premium Viewer
¡´»ØèÁ AVS ¢Í§¤ÍÁ¾ÔÇàμÍÃ좳зÕèà¤Ã×èͧ»Ô´
ÀÃÔèÁμ¹/ÍÍ¡¨Ò¡é AVStation now
¡ÒÃàÃÔèÁμ¹é
¡ÒÃÍÍ¡¨Ò¡â»Ãá¡ÃÁ
ÀÅ×è͹àÁÒÊìä»·Õè´éÒ¹º¹ÊØ´¢Í§¨ÍÀÒ¾ áÅФÅÔ¡·Õè Exit
¡ÒÃàÃÔèÁμ¹/ÍÍ¡¨Ò¡é AVStation premium Viewer
ËÃ×ÍÁÔйÑé¹ãËé¡´»ØèÁ AVS ¢Í§¤ÍÁ¾ÔÇàμÍÃì¨Ò¡ Windows
Photo
Settings ¡ÒÃ짤èÒéÑ
ÃٻẺ¨ÍÀÒ¾
Music
My Computer
¡ÒôÙÀҾẺàμçÁ¨ÍËÃ×Í´ÙẺÊäÅ´ìâªÇì
ÀÒ¾·ÕèàÅ×Í¡¨Ð¶Ù¡«ÙÁà¢éÒ
¡ÒÃà»Ô´ÇÔ¹â´ÇìPlay Control
¡ÒÃàÅè¹´ÕÇÕ´Õ
ÀμÃÕÂÁÊÒÂâ·ÃÈѾ·ì·ÕèäÁèãªéẺ´Ô¨ÔμÍÅ
¡ÒÃàª×èÍÁμÍâ´ÂãªéâÁà´çÁè
¡è͹àÃÔèÁ
¤ÅÔ¡¢ÇÒ·Õèäͤ͹ Local Area ConnectionáÅéǤÅÔ¡ Properties
¡ÒÃàª×èÍÁμͼèÒ¹Ãкºè LAN
ΜÍÊÒÂè LAN à¢éҡѺ¾ÍÃìμ LAN ¢Í§¤ÍÁ¾ÔÇàμÍÃì
58 ¤ÙèÁ×ͼÙéãªé
¤ÍÁ¾ÔÇàμÍÃìä»Âѧ¤ÍÁ¾ÔÇàμÍÃì ad hoc
¡ÒÃàª×èÍÁμͼèÒ¹Ãкºè Wireless LAN μÇàÅ×Í¡Ñ
Access Point AP ¤×ÍÍÐäÃ?
¡ÒÃμÃǨÊͺʶҹСÒÃàª×èÍÁμÍè
¡ÒÃàª×èÍÁμÍä»Âѧè Access Point AP
ÀÅ×Í¡ AP àªè¹ Test à¾×èÍàª×èÍÁμÍáÅéǤÅÔ¡è Connect
¤Ø³ÊÒÁÒöàª×èÍÁμÍä´éâ´Â¡Ò÷ÓèμÒÁ¢Ñé¹μ͹μÍ仹Õéè
·Õèá·çº Wireless Network ¤ÅÔ¡ Add
¢Ñé¹·Õè1. 짤èÒà¹çéÑ μàÇÔÃ졤ÍÁ¾ÔÇàμÍÃìä»Âѧ¤ÍÁ¾ÔÇàμÍÃì
¡ÒÃμ´Ôμ§éÑ wireless network àÊÃç¨ÊÁºÙóìáÅéÇ
»é͹ cryptographic key 㹿ÔÅ´ìNetwork key áÅéǤÅÔ¡ Connect
¢Ñé¹·Õè2. ¡ÒÃàª×èÍÁμ͡Ѻà¤Ã×èͧ·Õèä´éÃѺ¡ÒáÓ˹´¤èÒáÅéÇè
»é͹¤ÕÂìWEP áÅФÅÔ¡·Õè»ØèÁ OK
¡ÒÃμÑ駤èÒà¤Ã×Í¢èÒÂäÃéÊÒÂâ´Âãªéâ»Ãá¡ÃÁμÑ駤èÒ LAN äÃéÊÒÂ
´ÑºàºÔŤÅÔ¡·Õèäͤ͹¢Í§â»Ãá¡ÃÁ LAN äÃéÊÒ ·Õè·ÒÊ¡ìºÒÃì
¹ Available Networks ãËé¤ÅÔ¡·ÕèRefresh
¡ÒÃ짤èÒà¤Ã×ÍéÑ ¢èÒÂ
¡ÒÃãªéSamsung Network Manager
¡ÒÃãªéà¤Ã×Í¢èÒÂ
ËÁÒÂàËμØ¡ÒÃ짤èÒéÑ IP áÍ´à´ÃÊ
ÀÅ×Í¡ Internet direct connection áÅФÅÔ¡·Õè»ØèÁ Next
ËÁÒÂàËμØàÅ×Í¡ÍØ»¡Ã³ì
ÄÃéÊÒ·Õèãªéä´éâ»Ã´μÔ´μèͼÙé´ÙáÅà¤Ã×Í¢èÒ¢ͧ¤Ø³
ËÁÒÂàËμØ¢Ñé¹μ͹¡ÒÃàª×èÍÁμÍè AP ÊÓËÃѺ LAN äÃéÊÒÂ
Networks
ËÑÇ¢é͹Õé¡ÅèÒǶ֧¢Ñé¹μ͹㹡ÒÃãªéÍÔ¹à·ÍÃìà¹çμÃèÇÁ¡Ñ¹
¡ÒÃãªéÍÔ¹à·ÍÃìà¹çμÃèÇÁ¡Ñ¹
¡ÒÃãªéà¤Ã×Í¢èÒÂËÅѧ¨Ò¡ÂéÒÂμÓá˹è§
ÇÔ¹â´ÇìÊÓËÃѺ»é͹¤ÕÂìà¤Ã×Í¢èÒè ¤ÕÂì»éͧ¡Ñ¹ ¨Ð»ÃÒ¡¯¢Öé¹
Next
¡ÒÃ짤èÒà«ÔÃì¿àÇÍÃìéÑ
Next ¹
ÊÓËÃѺ¡ÒÃàª×èÍÁμèÍ 3 ¤Ø³μéͧàª×èÍÁμèÍ¡ÒÃì´ LAN äÇéÅèǧ˹éÒ
ËÁÒÂàËμØ㹡ÒÃãªéÍÔ¹à·ÍÃìà¹çμÃèÇÁ¡Ñ¹·Ò§ LAN äÃéÊÒÂ
¡ÒÃ짤èÒä¤Åà͹éÑ μì
¹¡Òûéͧ¡Ñ¹¡ÒúءÃØ¡¨Ò¡ÀÒ¹͡ ¢Íá¹Ð¹ÓãËéãªéä¿ÃìÇÍÅ
Àª×èÍÁμÍãËÁèè áÅÐ짤èÒÍØ»¡Ã³ìéÑ μÒÁ¼ÅÅѾ¸ì¢Í§¡ÒÃÇÔ¹Ô¨ÑÂ
¡ÒÃÇÔ¹Ô¨ÑÂʶҹТͧà¤Ã×Í¢èÒÂ
¾×èÍàÃÔèÁμ鹡ÒÃàª×èÍÁμèÍãËÁè
¤Ã×èͧ¾ÔÁ¾ì
»Ã´´Ù·Õè¡ÒÃàª×èÍÁμͼèÒ¹Ãкºè Wireless LAN μÇàÅ×Í¡Ñ ·Õè˹éÒ
¡ÒÃãªé§Ò¹à¹çμàÇÔÃì¡
¡ÒÃáªÃìä¿ÅìËÃ×Íâ¿Åà´ÍÃì
¡ÒáÓ˹´¤èҤ͹¿Ô¡¢Í§¡ÒÃáªÃìä¿ÅìáÅÐâ¿Åà´ÍÃìàÊÃç¨ÊÁºÙóìáÅéÇ
ÀÅ×Í¡ Just enable file sharing, áÅéǤÅÔ¡ OK
¢Ñé¹·Õè1. ¡Ó˹´¤èҤ͹¿Ô¡¢Í§¡ÒÃáªÃì
¹¡Ã³Õ·Õè¤ÍÁ¾ÔÇàμÍÃì¢Í§¤Ø³ÍÂÙèã¹àÇÔÃì¡¡ÃØê»Í×è¹
¢Ñé¹·Õè2. ¡ÒÃãªéä¿ÅìËÃ×Íâ¿Åà´ÍÃì·ÕèÁÕ¡ÒÃáªÃì
¡ÒÃáªÃìà¤Ã×èͧ¾ÔÁ¾ìãËé·ÓμÒÁ¢Ñé¹μ͹μèÒ§æ μèÍ仹Õé
¡ÒÃáªÃìà¤Ã×èͧ¾ÔÁ¾ì
¢Ñé¹·Õè1. ¡Ó˹´¤èҤ͹¿Ô¡¢Í§¡ÒÃáªÃìà¤Ã×èͧ¾ÔÁ¾ì
¹Ñé¹ÍÂÙèâ´Âμç
¢Ñé¹·Õè2. ¡ÒÃà¾ÔèÁáÅÐãªéà¤Ã×èͧ¾ÔÁ¾ì·ÕèÁÕ¡ÒÃáªÃì
¤ÅÔ¡ Add a printer
¤ÅÔ¡ Finish
¿Ñ§¡ìªÑ¹¢Í§ Bluetooth
¡ÒÃãªéÍØ»¡Ã³ìBluetooth ÍØ»¡Ã³ìàÊÃÔÁ
¢Íá¹Ð¹ÓãËé¤Ø³ãªé¤èÒ·Õèà»ç¹¤èÒ´Õ¿ÍÅμâ´ÂäÁèá¡éäì ¢
§¤èÒ«Í¿·ìáÇÃìéÑBluetooth
¤ÅÔ¡·Õè»ØèÁ Next à¾×èÍàÃÔèÁμ¹¡ÒÃé 짤èÒéÑ
ÇÔ¸ÕãªéBluetooth
¡ÒÃãªéBluetooth
80 ¤ÙèÁ×ͼÙéãªé
¡ÒÃáÅ¡à»ÅÕè¹ä¿ÅìÃÐËÇèÒ§¤ÍÁ¾ÔÇàμÍÃì·ÕèÁտѧ¡ìªÑ¹ Bluetooth
¾×èÍàÃÔèÁμ¹¡ÒÃàª×èÍÁé μÍè
Áμ¶éÒáÊ´§ÇÔ¹â´ÇìèSelect Access Permission ãËé¤ÅÔ¡·Õè»ØèÁ OK
¾×èÍáÊ´§ÍØ»¡Ã³ì
¡ÒÃàª×èÍÁμ͡Ѻ¤ÕÂìºÍÃì´è ¨ÍÂÊμ¡êÔ áÅÐâ·ÃÈѾ·ì
¤Óá¹Ð¹Ó㹡ÒÃãªé§Ò¹
¡ÒÃËÂØ´¡Ò÷ӧҹ¢Í§ÍØ»¡Ã³ìBluetooth
ÍØ»¡Ã³ìBluetooth μͧÍÂÙèÀÒÂã¹ÃÐÂÐé3 àÁμÃ
»ÅÕ蹤èÒÍ×è¹æ ËÃ×ͤسÊÁºÑμÍ×è¹æÔ
¢éͤÇÃÃÐÇѧà¡ÕèÂǡѺ Bios
¡ÒÃãªé¡ÒÃ짤èÒÃкºéÑ
ÍÍ¡¨Ò¡àÁ¹Ù»Ñ¨¨ØºÑ¹
ÀÃÔèÁ¡ÒÃ짤èÒÃкºéÑ System Setup
¡ÒÃà»ÅÕè¹ÅӴѺ¡ÒúÙμ
¡´»ØèÁ Enter ·ÕèÃÒ¡Òà Boot Device Priority
¡ÒÃ짤èÒÃËÑʼèÒ¹éÑ ¢Í§ User
¹ÃÒ¡Òà Set Supervisor Password ãËé¡´»ØèÁ Enter
¡ÒáÓ˹´¤èÒÃËÑʼèÒ¹
¡ÒÃ짤èÒÃËÑʼèÒ¹éÑ ¢Í§ Supervisor
¡ÒáàÅÔ¡¡ÒÃãªéÃËÑʼèÒ¹
¡ÒÃãªé§Ò¹ÃËÑʼèҹ㹡ÒúÙμ
Wxga ¤ÇÒÁÅÐàÍÕ´˹éÒ¨Í 1280 x 800, ÃдѺÊÕ Very high 32bit
¡é䢤èÒã¹á·çº Settings ¢Í§ä´ÍÐÅçÍ¡ºçÍ¡«ìDisplay Properties
¡ÒáÓ˹´¤èҤ͹¿Ô¡¤ÇÒÁÅÐàÍÕ´áÅÐÃдѺÊÕ
ËÅѧ¨Ò¡¡Ó˹´¤èÒμÒ§æè áÅéÇ ãËé¤ÅÔ¡ Apply
LCD+CRT ¨ÍÀÒ¾¢Í§â¹éμºØê¤ + ¨ÍÀÒ¾ÀÒ¹͡
¡ÒÃãªéÍØ»¡Ã³ìáÊ´§¼ÅÀÒ¹͡
¡ÒÃÊÅѺÍØ»¡Ã³ìáÊ´§¼Åâ´ÂãªéªçÍμ¤Ñ·
ΜÑÇÍÂèÒ§ àÅ×Í¡ LCD+CRT LCD ¨ÍÀÒ¾¢Í§â¹éμºØê¤
«Ö觷ÓãËéà¡Ô´¤ÇÒÁÊдǡàÁ×èÍμéͧ¡Òþ×é¹·Õè㹡Ò÷ӧҹ¢¹Ò´ãË−è
¡ÒÃãªé Dual View à¾×èÍ´Ù¨ÍÀҾẺ¢ÂÒÂ
¨Ð¶Ù¡ÂéÒÂä»ÂѧÍØ»¡Ã³ìáÊ´§¼Å·ÕèÊͧ
¡ÒûԴâËÁ´ Dual View
¡ÒÃÂéÒÂÇÔ¹â´ÇìÃÐËÇèÒ§ÍØ»¡Ã³ìáÊ´§¼Åã¹âËÁ´ Dual View
¡ÒÃà»ÅÕè¹ÍØ»¡Ã³ì
¡ÒÃãªéμÇàÅ×Í¡¡ÒÃãªé¾Åѧ§Ò¹ÑPower Management
ÃٻẺ¡ÒèѴ¡ÒþÅѧ§Ò¹¾×é¹Ò¹ Basic Power Management Schemes
Standby vs. Hibernation
94 ¤ÙèÁ×ͼÙéãªé
Rest Key
ÂËÁ´ Hibernate Power Management ËÃ×ÍÇÔ¸Õ¡ÒÃẺ¡Ó˹´àͧ
ËÒ¡¤Ø³μ´Ôμ§éÑ Windows ãËÁè
¡ÒÃËÂØ´·Ó§Ò¹ºèÍÂæ
96 ¤ÙèÁ×ͼÙéãªé
Àªè¹¡Ñ¹
¡ÒÃãªéáºμàμÍÃÕè
¡ÒöʹáÅÐãÊèáºμàμÍÃÕè
»Ã´ÍèÒ¹¤Óá¹Ð¹Óà¡ÕèÂǡѺáºμàμÍÃÕè¡è͹ãªé§Ò¹
¤Ø³ÊÒÁÒö´Ù»ÃШآͧáºμàμÍÃÕèä´éâ´Â·ÓμÒÁ¢Ñé¹μ͹μèÍ仹Õé
¡ÒÃμÃǨÊͺ»ÃШآͧáºμàμÍÃÕè
¡ÒÃãªé»ØèÁªçÍμ¤Ñ·à¾×èÍàÃÕ¡´Ù
¡ÒÃàÃÕ¡´ÙáºμàμÍÃÕè
ÁÅÐμ´Ôμ§áºéÑ μàμÍÃÕèãËÁè·ÕèÁÕ»ÃШØàμÁç
¡ÒÃàÃÕ¡´Ù¼èÒ¹ Control Panel
¡ÒÃãªéáºμàμÍÃÕè
¤Óàμ͹à¡ÕèÂǡѺ¡ÒÃãªéáº×μàμÍÃÕè
Manager ¨ÐªèÇÂÂ×´ÃÐÂÐàÇÅÒ¡ÒÃãªéáºμàμÍÃÕè
¡ÒÃãªéBattery Manager
×´ÃÐÂÐàÇÅÒ¡Ò÷ӧҹ¢Í§áºμàμÍÃÕè
¡ÒÃÅ´¤ÇÒÁÊÇèÒ§¢Í§¨Í LCD
ÀÁ×èÍàÅè¹à¡ÁËÃ×Íãªéá;¾ÅÔपѹÁÑÅμÁÕà´ÕÂÔ
êé»ØèÁÅÙ¡Èà äÎäÅμ·Õèì Smart Battery Calibration ã¹àÁ¹ÙBoot
¡ÒÃμÃǨÊͺáºμàμÍÃÕè
¼ÅÅѾ¸ì¡ÒûÃÐËÂÑ´¾Åѧ§Ò¹
¡ÒÃà¾ÔèÁâÁ´ÙÅ˹èǤÇÒÁ¨Ó
¡ÒÃÍÑ»à¡Ã´Ë¹èǤÇÒÁ¨Ó
´Â·ÓÁØÁ»ÃÐÁÒ³
»Ô´áÅÐÂÖ´ªèͧãÊè˹èǤÇÒÁ¨Óâ´Âãªé䢤ǧ¢Ñ¹ãËéá¹è¹
¡ÒöʹâÁ´ÙÅ˹èǤÇÒÁ¨Ó
ΜÍÊÒÂà¤àºÔÅÅçͤà¾×èÍÂÖ´à¤Ã×èͧè
¡ÒÃãªé¾ÍÃìμÅçͤà¾×èÍÃÑ¡ÉÒ¤ÇÒÁ»ÅÍ´ÀÑÂ
ËéÒÁ¹ÓÇÔ·ÂØÊ×èÍÊÒÃà¢éÒã¡ÅéÍØ»¡Ã³ìà¡Ô¹¡ÇèÒ 1 àÁμÃ
¤Åç´ÅѺ㹡ÒÃãªéà¤Ã×èͧ¤ÍÁ¾ÔÇàμÍÃì
¡ÒÃà´Ô¹·Ò§â´Â¹Óà¤Ã×èͧ¤ÍÁ¾ÔÇàμÍÃìä»´éÇÂ
¡ÒÃà´Ô¹·Ò§â´Âà¤Ã×èͧºÔ¹
ÀμÃÕÂÁ»Ô´à¤Ã×èͧ¤ÍÁ¾ÔÇàμÍÃìÃÐËÇèÒ§·Õèà¤Ã×èͧºÔ¹¢Öé¹áÅÐŧ
¡ÒèѴ¡ÒÃàÁ×èͧ͢àËÅÇË¡ãÊè
¡ÒÃà¡çº¤ÍÁ¾ÔÇàμÍÃìäÇéà»ç¹àÇÅÒ¹Ò¹
Magic Doctor
¤Ó¶ÒÁáÅФÓμͺ
ΜÃǨÊͺ¡ÒÃàª×èÍÁμÍèμÒ§æè
»Ãá¡ÃÁ Norton AntiVirus
Samsung äÁè¢ÍÃѺ¼Ô´ªÍºËÒ¡à¡Ô´¡ÒÃÊÙ−ËÒ¢ͧ¢éÍÁÙÅ
¤Óàμ͹à¡ÕèÂǡѺ¡ÒÃãªé×System Recovery
¡ÕèÂǡѺ¨ÍáÊ´§¼Å
¤Ó¶ÒÁáÅФÓμͺ
¡ÕèÂǡѺ Windows
¨ÐäÁè·Ó§Ò¹ÍÂèÒ§¶Ù¡μéͧ
ÀÃÔèÁμ¹ÃкºãËÁèé áÅÐà»ÅÕè¹ÃдѺ¢Í§ PowerMizer
Q4 㹡óÕμèÍ仹Õé¨Í¡ÃоÃÔºËÃ×ÍáÊ´§ÊÑ−−ҳú¡Ç¹ÍÂÙèªèǧÊÑé¹æ
¡ÒÃáÊ´§¼ÅäÁè¶Ù¡μéͧ
¡ÒÃμ´Ôμ§ä´ÃàÇÍÃìàÊÕ§ãËÁèéÑ
¡ÕèÂǡѺàÊÕ§
Q1 ¢éÍÁÙÅà¡ÕèÂǡѺ¡ÒÃμÔ´μÑé§/ź¡ÒÃμÔ´μÑé§ä´ÃàÇÍÃìàÊÕ§
§¤ì»ÃСͺ¢Í§ä´ÃàÇÍÃìàÊÕ§
Q2 ѹäÁèÊÒÁÒöâ·ÃÍÍ¡ä´éâ´ÂãªéÊÒÂμèÍ
¡ÕèÂǡѺâÁà´çÁ
¡ÒÃμ´Ôμ§ä´ÃàÇÍÃìàÊÕ§ËÅѧ¡ÒÃéÑμ´Ôμ§éÑ Windows XP ãËÁè
Q1 ѹäÁèä´éÂÔ¹àÊÕ§âÁà´çÁ
Q3 ѹ¨ÐãªéâÁà´çÁä´éÍÂèÒ§äÃàÁ×è͹Óà¤Ã×èͧä»ãªéã¹μÒ§»ÃÐà·È?è
¡ÒÃãªé¤ÓÊÑè§ AT
¡ÒáÓ˹´¤èҤ͹¿Ô¡¢Í§âÁà´çÁ¼èÒ¹·Ò§ Control Panel
¡ÒÃãªé¿Ñ§¡ìªÑ¹ Wake On LAN
Wireless LAN ãËéà»ç¹o DisableÕÕ to use Wake On LAN function
¡ÕèÂǡѺÃкº LAN
Q1 ¿Ñ§¡ìªÑ¹ Wake On LAN
Q3 ѹäÁèÊÒÁÒöáªÃì¡ÒÃàª×èÍÁμèÍÍÔ¹àμÍÃìà¹çμä´é
¡ÕèÂǡѺ Wireless LAN
Q2 ÃдѺÊÑ−−Ò³´ÕÁÒ¡ áμèѹäÁèÊÒÁÒöàª×èÍÁμèÍà¹çμàÇÔÃì¡ä´é
A6 μÃǨÊͺ¡ÒáÓ˹´¤èÒ network key encryption key
ΜÃǨÊͺÇèÒÁÕ¡ÒÃà»Ô´ LAN äÃéÊÒÂËÃ×ÍäÁè
ΜÃǨÊͺ¡ÒÃ짤èÒéÑ ¢Í§ AP
A3 μÃǨÊͺä´ÃàÇÍÃì¢Í§ÍØ»¡Ã³ì
¹Ð¹ÓãËéãªéstatic IP
Available
A1 μÃǨÊͺÇèÒÁÕ¡ÒÃà»Ô´ LAN äÃéÊÒÂËÃ×ÍäÁè
¼Ùé¼ÅÔμ
¨ÐäÁè¡ÃзºμèÍ¡Ò÷ӧҹ¢Í§â»Ãá¡ÃÁ
AP ÊÓËÃѺ
§¤èÒéÑ AP â»Ã´´Ù㹤ÙèÁ×ͼÙéãªé·ÕèãËéÁÒ¾ÃéÍÁ¡Ñº AP
ÁÅÐäÁèÁռšÃзºμÍ¡ÒÃ·Ó§Ò¹è ¢Í§â»Ãá¡ÃÁÍ×è¹æ
Q4 ÀÒ¾ºÒ§Êèǹ¢Í§à¡ÁäÁèÁÕ¡ÒÃáÊ´§¼Å ËÃ×ÍáÊ´§à»ç¹ÊÕ´Ó
¤ÅÔ¡·ÕèàÁ¹ÙDisplay Settings áÅÐ ‘Power Settings’
¡ÕèÂǡѺà¡ÁÊìáÅÐâ»Ãá¡ÃÁμÒ§æè
Q3 ¤ÇÒÁàÃçÇ㹡Ò÷ӧҹ¢Í§à¡ÁªéÒä»ËÃ×ÍàÃçÇà¡Ô¹ä»
A3 ¡ÒÃáÊ´§ÇÔ¹â´Çì»çÍ»ÍÑ»¨Ò¡ä«μì¹Ñé¹æ à·èÒ¹Ñé¹
Security Center
·Õèá·çº General ¢Í§ Windows Firewall ãËéàÅ×Í¡ on recommended
ΜÍ仹Õéà¾×èÍè μ´Ô짤ÍÁâ»à¹¹·ì·Õè¨Óà»ç¹éÑ
TrendMicro
¤ÅÔ¡·Õèäͤ͹´éÒ¹º¹ÊØ´¢Í§Ë¹éÒ¨Í
¡ÒÃãªéMagic Doctor
Magic Doctor à»ç¹«Í¿μìáÇÃìá¡é䢻Ñ−ËÒ¨Ò¡ Samsung Computer
¤ÅÔ¡·ÕèStart All Programs Samsung Magic Doctor Magic Doctor
¡Òä׹ʶҹÐÃкº
¡ÒÃÊÃéÒ§ Restore Point
¹Ð¹ÓãËé¤Ø³ÊÃéÒ§ restore point
´Â¢Ñé¹μ͹㹡ÒÃÊÃéÒ§ restore point ´éÇÂμ¹àͧÁմѧ¹Õé
ÀÅ×Í¡ Restore my computer to an earlier time áÅéǤÅÔ¡ Next
¡Ò÷ÓãËé¤ÍÁ¾ÔÇàμÍÃì¢Í§¤Ø³¡ÅѺä»ãªéʶҹСè͹ restore point
ÀÅ×Í¡ Create a restore point áÅéǤÅÔ¡ Next
ÀÅ×Í¡ Undo my last restoration áÅéǤÅÔ¡ Next
Çѹ·Õè¢Í§ restore point áÊ´§à»ç¹ÍÑ¡ÉÃμÇ˹ÒÑ
¡ÒáàÅÔ¡¡Òä׹¤èÒÅèÒÊØ´
¢Ñé¹μ͹㹡ÒáàÅÔ¡¡Òä׹¤èÒÁմѧ¹Õé
¡ÒÃÃѹá¼è¹«Õ´Õsystem software
¡ÒÃμ´Ôμ§«Í¿éÑ μáÇÃìãËÁèì
ËÅѧ¨Ò¡àÊÃç¨áÅéÇ Ãкº¨ÐÃÕÊμÒÃì·
¡ÒÃμ´Ôμ§ä´ÃàÇÍÃìáÅÐâ»Ãá¡ÃÁéÑμÒ§æè
¾×èÍ´Óà¹Ô¹¡ÒÃã¹¢Ñ鹶Ѵä»
¡ÒÃμ´Ôμ§éÑ Windows XP ãËÁè
ÀÁ×èͤسä´é¡Ó˹´ÃËÑʼèÒ¹ÊÓËÃѺ¡ÒúÙμà¤Ã×èͧ
ÀÅ×Í¡â¿Åà´ÍÃìÊÓËÃѺμ´Ôμ§Ãкº»¯ÔºÑéÑ μ¡ÒÃÔ Windows
ËÒ¡äÁèμͧ¡ÒÃà»ÅÕè¹á»Å§¡ÒÃáºè§¾ÒÃì·ÔªÑ¹éãËé¡´ Enter
ÍÐää×Í¡ÒáÓ˹´¤èҤ͹¿Ô¡¾ÒÃì·ÔªÑ¹?
132 ¤ÙèÁ×ͼÙéãªé
»é͹ ª×èͤÍÁ¾ÔÇàμÍÃìáÅÐÃËÑʼèÒ¹ administrator áÅéǤÅÔ¡ Next
ËÒ¡¤Ø³äÁèÊÒÁÒöÃѹ Windows ä´é
¢éÍÁÙŨÓà¾ÒТͧÃкº
¢éÍÁÙŨÓà¾ÒÐ
¢éÍÁÙŨÓà¾ÒÐà¡ÕèÂǡѺÊÑ−−Ò³ÇÔ·ÂØ
¢éÍÁÙŨÓà¾ÒТͧ Wireless LAN μÑÇàÅ×Í¡à¾ÔèÁàμÔÁ
ÍسËÀÙÁÔ 0C ~ 70C
Display power-management signaling
Advanced Configuration and Power management Interface
Advanced Power Management
Direct memory access
¡ÔâÅ¡ÃÑÁ
Power-on self-test
Random-access memory
¡ÔâÅäºμì
ĺμì
ÍÐá´»àμÍÃì AC
ºÙμ
ºÙμ´ÔÊ¡ì
¹èǤÇÒÁ¨Ó Conventional
¹èǤÇÒÁ¨Ó Cmos
¾ÍÃìμ COM
¤ÍÁá¾ç¤´ÔÊ¡ì
¾Õ«Õ¡ÒÃì´
MB àÁ¡Ðäºμì
ÀÁ¡ÐºÔμ
Ãкº»¯ÔºÑμ¡ÒÃÔ
«¤àμÍÃì
ÁÅÐáÊ´§¼Åä´é´Õ¢Öé¹´éÇÂ
Spain Contacte con Samsung World Wide
Contact Samsung World Wide
France Comment contacter Samsung dans le monde
Germany Kontakt zu Samsung
Russia / Ukraine Связывайтесь с Samsung по всему миру

![]() > or <Fn>+<
> or <Fn>+<![]() > keys from the keyboard to adjust LCD brightness.
> keys from the keyboard to adjust LCD brightness.