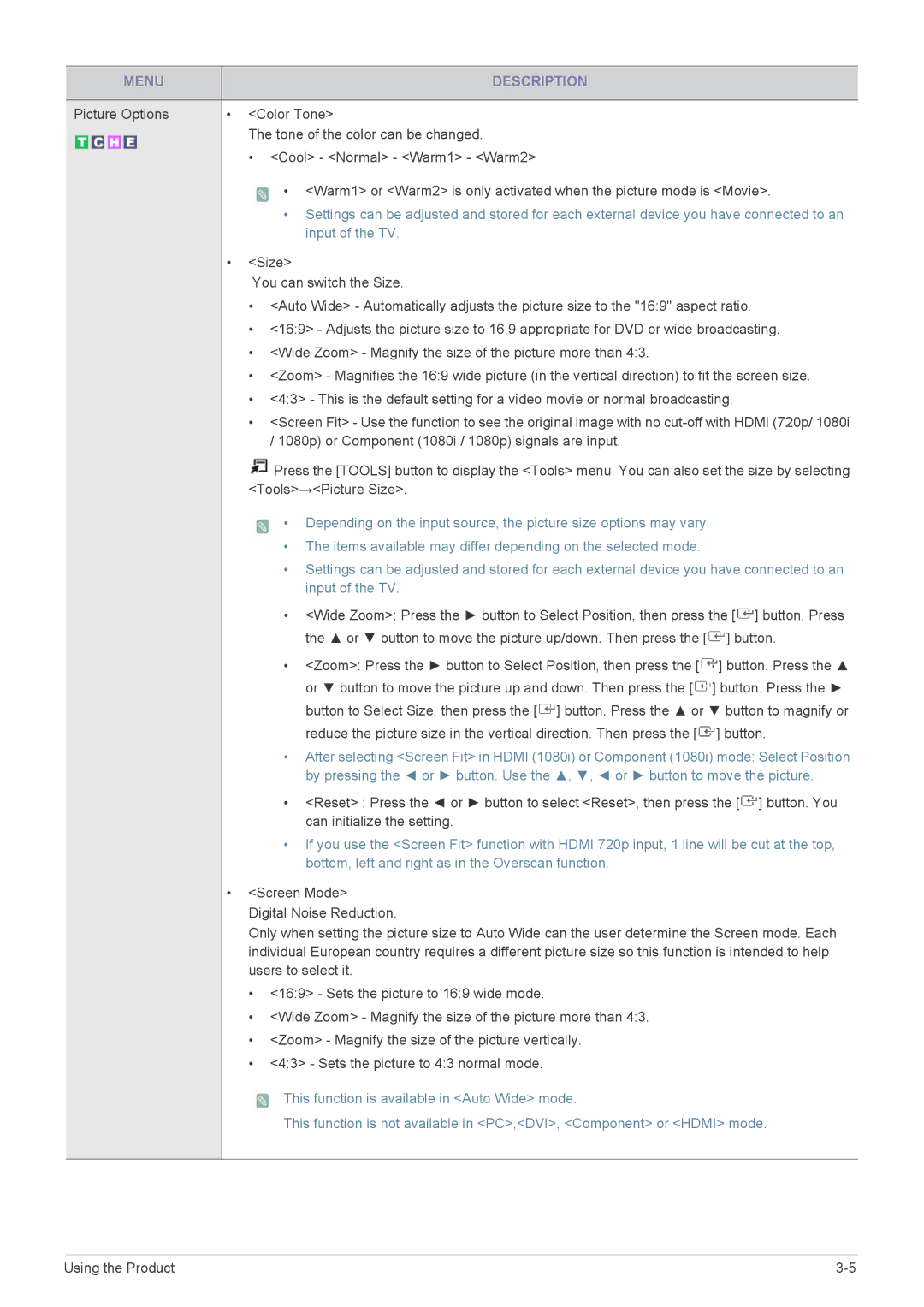P2470HD, P2770HD specifications
The Samsung P2370HD, P2570HD, P2370HD-1, and P2770HD are a series of high-definition monitors that successfully blend functionality, design, and advanced technology. Each model is crafted to cater to the needs of both casual users and professional environments, offering an exceptional visual experience.The P2370HD features a 23-inch screen size with a full HD resolution of 1920x1080 pixels, ensuring sharp and vibrant images. The 5ms response time makes it ideal for fast-paced gaming and video playback without ghosting or motion blur. It boasts a contrast ratio of 1,000:1, which can be enhanced to 50,000:1 dynamically, providing deep blacks and bright whites for an immersive viewing experience.
Similarly, the P2570HD offers a larger 25-inch display while retaining the same full HD resolution. This model is designed for users who prefer a larger screen for multitasking or entertainment. It also features built-in 5-watt speakers, providing an all-in-one solution for users who require decent audio output without the need for external speakers.
The P2370HD-1 is a slight variant of the P2370HD, offering the same specifications but with additional connectivity options. Users will appreciate the flexibility of dual HDMI inputs that allow for seamless switching between different devices such as gaming consoles and Blu-ray players, making it versatile for various multimedia applications.
The P2770HD rounds out the lineup with a 27-inch display. This model stands out due to its enhanced viewing angles thanks to the use of Samsung's advanced PLS (Plane-to-Line Switching) technology, which provides wider horizontal and vertical viewing angles compared to traditional TN panels. This characteristic makes the P2770HD suitable for collaborative work environments, where multiple viewers are often present.
All four models come equipped with an elegant design, incorporating a slim profile and a glossy finish that adds a touch of modern style to any workspace. The energy-efficient features ensure lower power consumption while maintaining performance, making these monitors environmentally friendly.
In summary, the Samsung P2370HD, P2570HD, P2370HD-1, and P2770HD are commendable monitors that offer a combination of impressive display technology, versatile connectivity options, and sleek design, making them ideal choices for a variety of users seeking high-quality visual experiences.