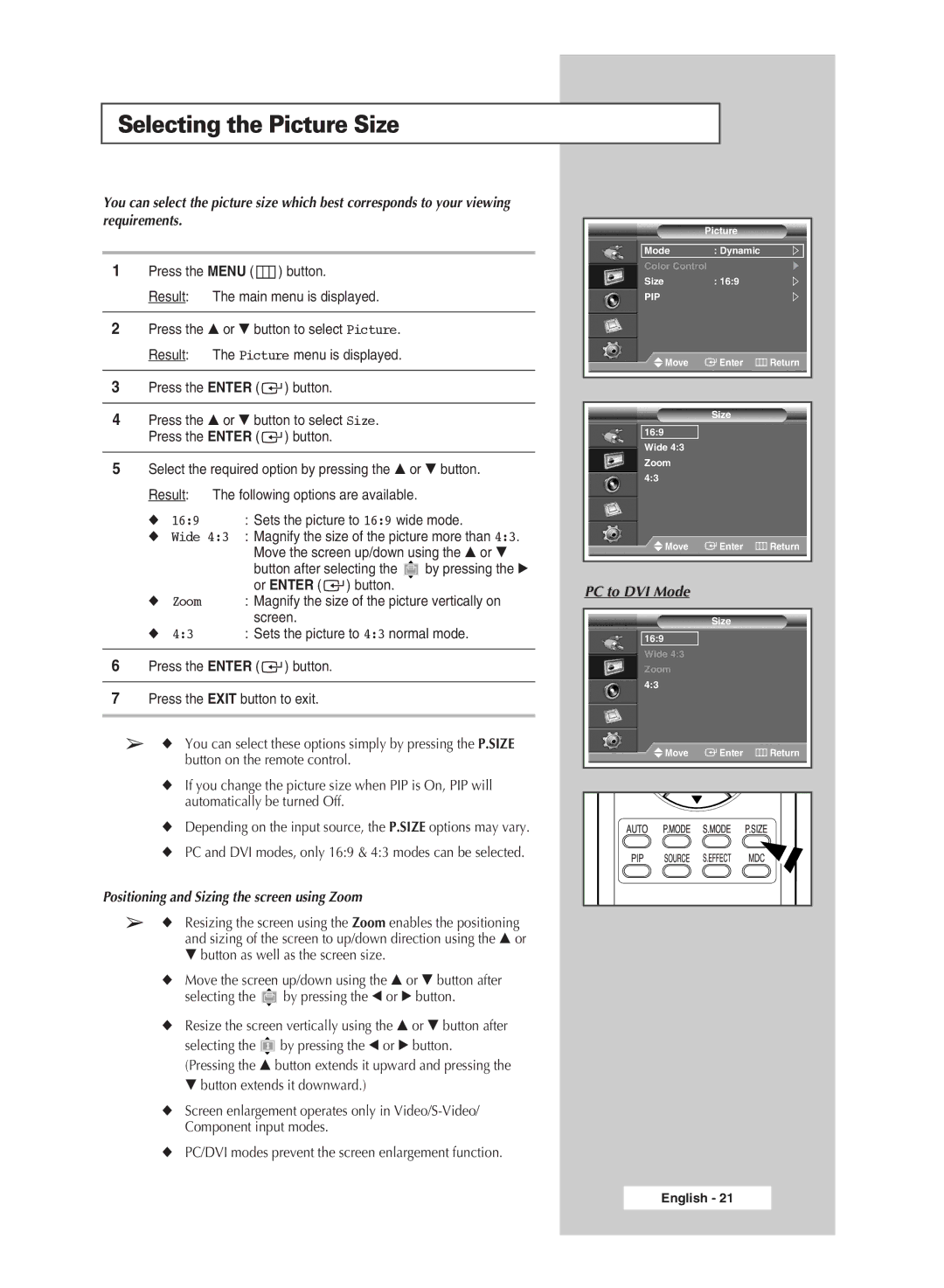PPM50M7H specifications
The Samsung PPM50M7H is an impressive display solution designed for a variety of commercial applications. This large-format LED screen is characterized by its stunning visual performance and cutting-edge technology, making it an ideal choice for businesses looking to create engaging digital signage, educational displays, or immersive environments.One of the standout features of the PPM50M7H is its 50-inch display, which delivers vibrant visuals with a Full HD resolution of 1920 x 1080 pixels. This high resolution ensures that content appears sharp and detailed, allowing for an effective presentation of text, images, and videos. The screen incorporates Samsung's advanced display technologies, including HDR (High Dynamic Range), which enhances color accuracy and contrast levels, providing viewers with rich and lifelike images.
Designed with versatility in mind, the PPM50M7H is suitable for various environments, featuring a slim and sleek profile that enables easy integration into any space. Its lightweight construction makes installation straightforward, whether it’s mounted on a wall or used in a stand-alone configuration. This adaptability combined with the screen's wide viewing angles ensures that content can be displayed effectively across diverse settings, from retail stores to corporate offices.
The PPM50M7H is also equipped with Samsung’s MagicINFO software, providing users with a comprehensive content management solution. This allows for remote monitoring and control of the display, making it easier to schedule and manage digital signage content. Users can easily update promotions or information without needing to be physically present, enhancing operational efficiency.
Moreover, the screen is built for durability and longevity, featuring an IP rating that protects against dust and moisture, making it an excellent choice for indoor and outdoor usage. The energy-efficient design reduces power consumption, further supporting eco-friendly practices.
Overall, the Samsung PPM50M7H stands out as an exceptional display solution, combining high-quality visuals, user-friendly features, and reliable performance. Its integration of advanced technologies positions it as a valuable asset for businesses seeking to enhance their visual communication strategies, ensuring impactful audience engagement across multiple applications.