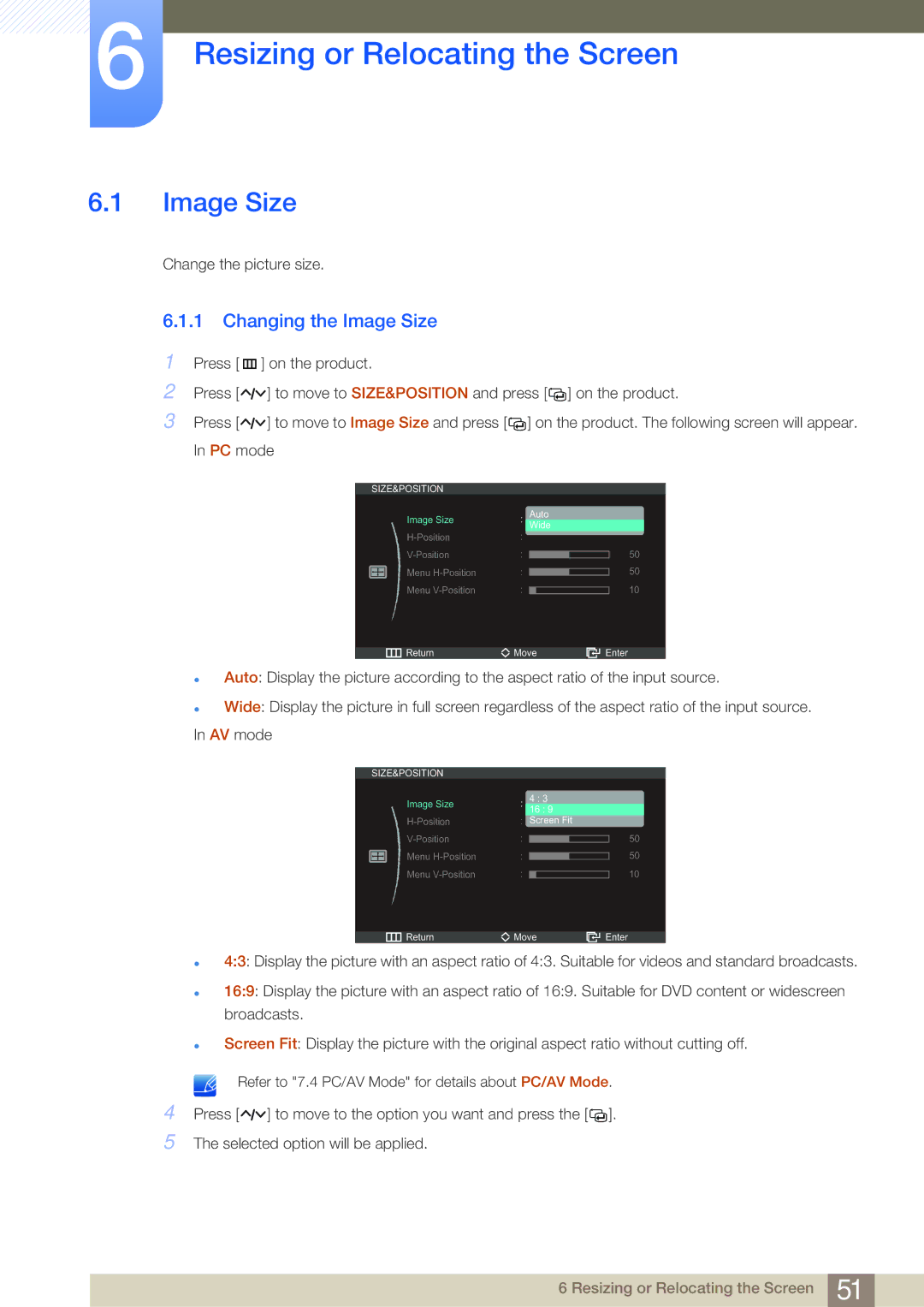6Resizing or Relocating the Screen
6.1Image Size
Change the picture size.
6.1.1 Changing the Image Size
1Press [ m ] on the product.
2Press [![]()
![]()
![]() ] to move to SIZE&POSITION and press [
] to move to SIZE&POSITION and press [![]()
![]() ] on the product.
] on the product.
3Press [![]()
![]()
![]() ] to move to Image Size and press [
] to move to Image Size and press [![]()
![]() ] on the product. The following screen will appear. In PC mode
] on the product. The following screen will appear. In PC mode
SIZE&POSITION |
|
|
|
| ||
|
| Image Size |
| Auto | ||
|
| Wide | ||||
|
|
|
|
|
| |
|
|
|
|
|
| |
|
|
| ||||
|
| Menu |
|
|
|
|
|
|
|
|
| ||
|
| Menu |
|
|
|
|
|
|
|
|
| ||
50
50
10
Return | Move | Enter |
zAuto: Display the picture according to the aspect ratio of the input source.
zWide: Display the picture in full screen regardless of the aspect ratio of the input source. In AV mode
SIZE&POSITION |
|
|
|
| ||
|
| Image Size |
| 4 : 3 |
| |
|
| 16 : 9 |
| |||
|
|
| Screen Fit | |||
|
|
|
|
|
| |
|
|
| ||||
|
| Menu |
|
|
|
|
|
|
|
|
| ||
|
| Menu |
|
|
|
|
|
|
|
|
| ||
50
50
10
Return | Move | Enter |
z
z
z
4:3: Display the picture with an aspect ratio of 4:3. Suitable for videos and standard broadcasts.
16:9: Display the picture with an aspect ratio of 16:9. Suitable for DVD content or widescreen broadcasts.
Screen Fit: Display the picture with the original aspect ratio without cutting off.
Refer to "7.4 PC/AV Mode" for details about PC/AV Mode.
4Press [ ![]()
![]()
![]() ] to move to the option you want and press the [
] to move to the option you want and press the [![]()
![]() ].
].
5The selected option will be applied.
6 Resizing or Relocating the Screen 51