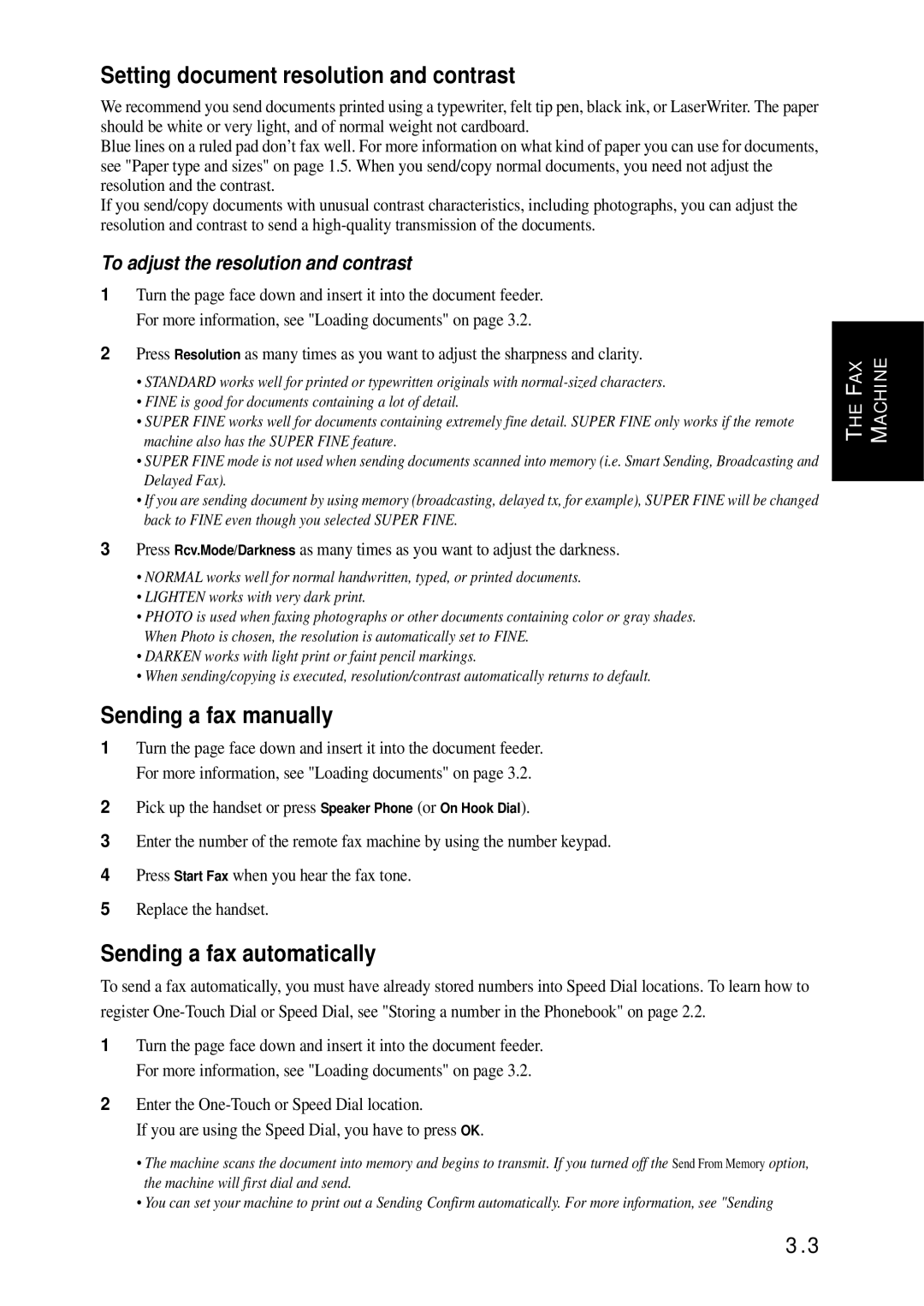SF-370 Series specifications
The Samsung SF-370 Series represents a significant advancement in the realm of multifunction printers, delivering a combination of performance, versatility, and user-friendly features. This line of printers is specifically designed to cater to the requirements of both small businesses and home office environments, ensuring high-quality output and seamless operation.One of the standout features of the Samsung SF-370 Series is its compact design, allowing it to fit comfortably in limited spaces without compromising on functionality. The series offers a blend of printing, scanning, and copying capabilities, which is ideal for users looking for an all-in-one solution. The printers in this range are equipped with laser technology, ensuring sharp and professional-quality prints for documents, presentations, and graphics.
Print speed is another impressive characteristic of the SF-370 Series. With rapid print speeds that can reach up to 30 pages per minute, users can expect high productivity levels. This efficiency is complemented by a quick first-page-out time, minimizing waiting periods and keeping workflow uninterrupted.
The series incorporates advanced imaging technology, facilitating clear text and vivid color reproduction. Samsung’s ReCP (Rendering Engine for Clean Pages) technology plays a crucial role in enhancing the clarity of both text and images, ensuring that even the most intricate details are rendered accurately.
Connectivity options are diverse within the SF-370 Series, featuring both USB and network connectivity, allowing for easy integration into existing office setups. Additionally, many models support mobile printing capabilities, such as Samsung’s Mobile Print app, enabling users to print directly from smartphones and tablets with ease.
Built with energy efficiency in mind, the SF-370 Series also boasts an Eco mode to help reduce power consumption and minimize environmental impact. This sustainability aspect aligns with the growing demand for greener office solutions without sacrificing performance.
In terms of operating convenience, the printers are equipped with intuitive control panels that simplify navigation and streamline various functions. Some models include a user-friendly LCD display, enhancing the overall experience by making it easier to select options and monitor printer status.
Overall, the Samsung SF-370 Series combines practicality with innovative technology, making it an excellent choice for users seeking reliable, high-quality printing in a compact package. Whether for printing reports, creating marketing materials, or scanning documents, the SF-370 Series stands out as a comprehensive solution to meet diverse office needs.