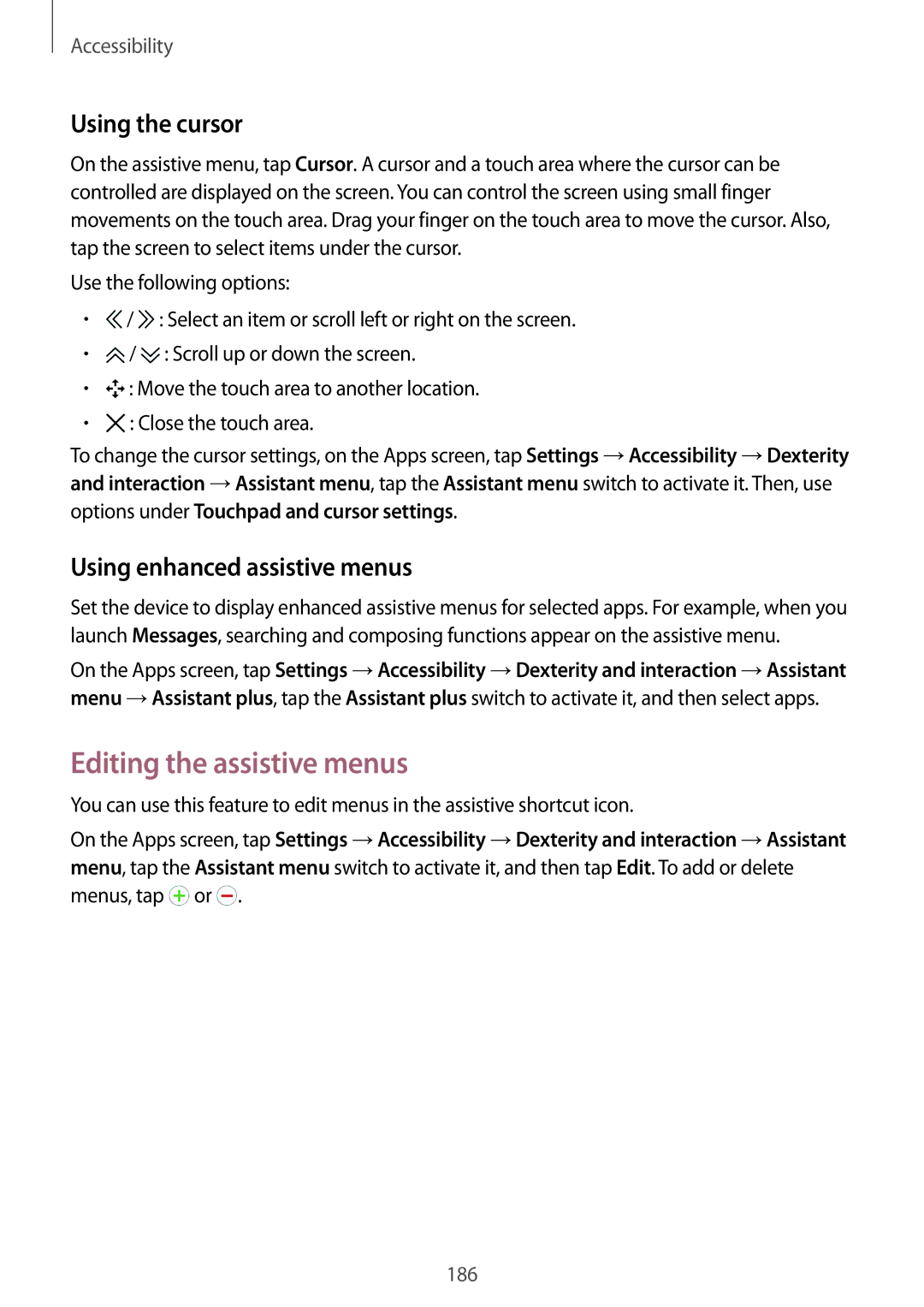SM-G800HZDDSER, SM-G800HZKDSER, SM-G800HZWDBTC, SM-G800HZBDAFR, SM-G800HZKDACR specifications
The Samsung SM-G800 series comprises several models, including SM-G800HZWAXFE, SM-G800HZWAAFG, SM-G800HZDDTHR, SM-G800HZDDXFE, and SM-G800HZDDLYS. These devices are notable for their impressive balance of performance and portability.One of the standout features of the SM-G800 series is its compact design, which is particularly appealing to users who prefer a smaller phone without sacrificing performance. The devices are equipped with a 4.4-inch Super AMOLED display, offering vibrant colors and deep contrasts that enhance visual experiences. With a resolution of 1280x720 pixels, the screen delivers sharp images whether for viewing photos, videos, or browsing the web.
Under the hood, these models are powered by a quad-core processor, ensuring smooth multitasking capabilities and efficient performance. The combination of this processing power with 2GB of RAM allows users to run multiple applications simultaneously without any noticeable lag. The internal storage options usually start at 16GB, expandable via microSD, allowing users to store their multimedia files effortlessly.
Camera performance is another highlight of the SM-G800 series. The rear camera typically features a 16-megapixel lens, complete with autofocus and LED flash, which captures stunning images in various lighting conditions. The front-facing camera, usually around 2 megapixels, is adequate for selfies and video calls. Advanced features such as HDR and various shooting modes enhance the photography experience.
Battery life is commendable, typically featuring a removable lithium-ion battery with a capacity of around 2100 mAh. This allows for extended usage throughout the day, with reliable performance for calls, browsing, and multimedia consumption. Furthermore, the devices support fast charging technology, minimizing downtime.
In terms of connectivity, the Samsung SM-G800 series is well-equipped with support for 4G LTE, Wi-Fi, Bluetooth, and GPS. These features ensure users stay connected and can access their favorite applications and services without interruptions.
The SM-G800 models run on Android, providing access to millions of apps through the Google Play Store. Overall, the Samsung SM-G800 series offers a well-rounded package with its stylish design, excellent camera capabilities, decent performance, and solid battery life, making it a suitable choice for consumers looking for a compact smartphone.