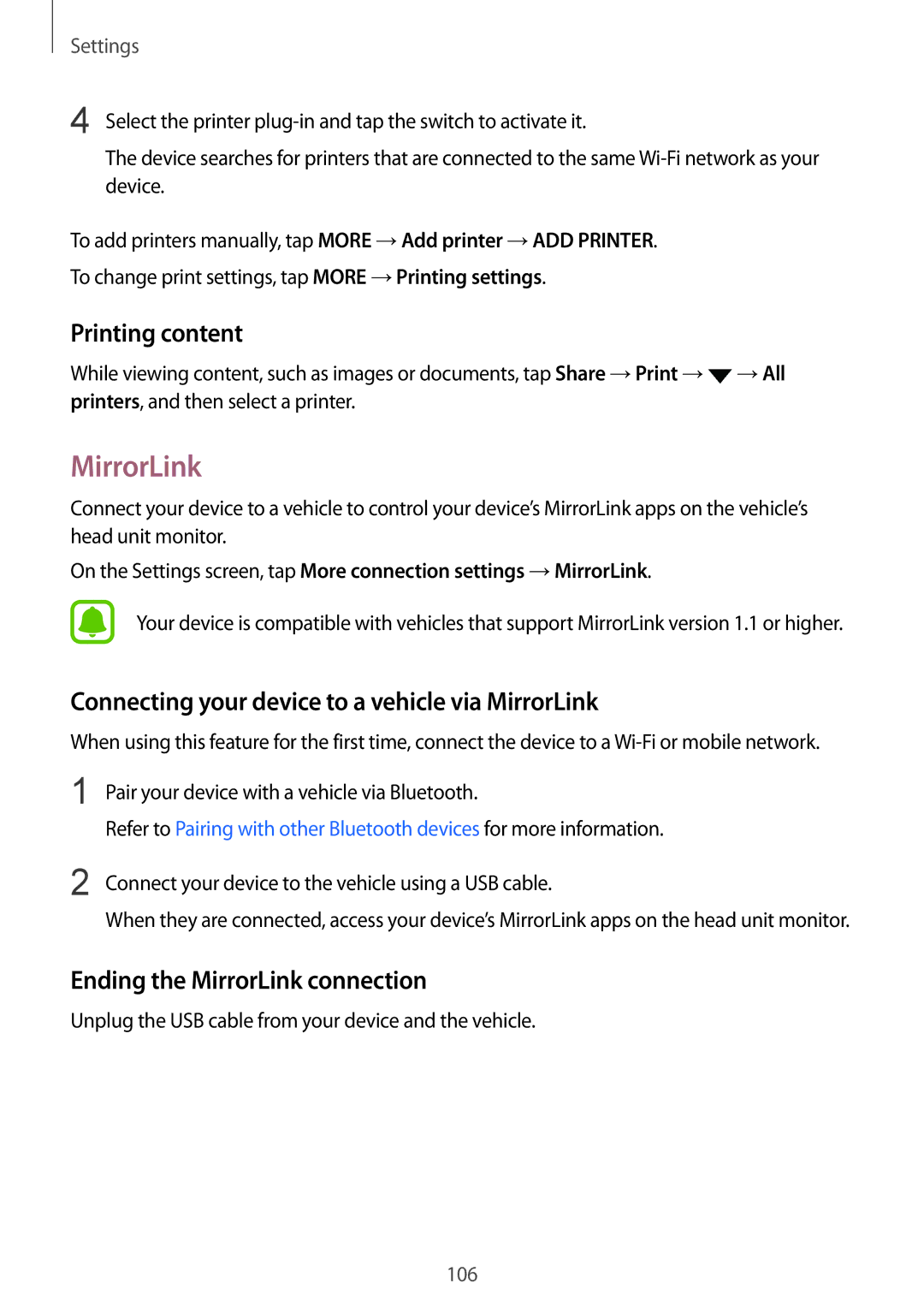SM-G920FZDVSER, SM-G920FZDASER, SM-G920FZKVSER, SM-G920FZWANEE, SM-G920FZBEETL specifications
The Samsung SM-G920FZBAXEF, SM-G920FZKAXEF, SM-G920FZDAXEF, and SM-G920FZWAXEF are variants of the renowned Galaxy S6 smartphone series, which debuted in 2015. These models stand out for their innovative design and robust set of features that made them popular among users seeking a blend of style and performance.One of the key highlights of these devices is their premium build quality. With a combination of glass and metal, the Galaxy S6 exudes a sense of elegance and sophistication. The front and back are made from Gorilla Glass 4, which provides enhanced durability and protection against scratches and drops. The sleek lines and compact form factor make it comfortable to hold and handle.
In terms of display, the Samsung SM-G920 series boasts a 5.1-inch Super AMOLED screen with a resolution of 1440 x 2560 pixels. This Quad HD display offers vibrant colors, deep blacks, and an impressive contrast ratio, making it ideal for watching videos and playing games. The screen also supports Always-On Display functionality, allowing users to see notifications and the time without waking the device.
Performance-wise, these models are powered by the Exynos 7420 octa-core processor, which ensures smooth multitasking and efficient performance. Coupled with 3GB of RAM, the Galaxy S6 can handle demanding applications and gaming with ease, providing users with a seamless experience. Storage options range from 32GB to 128GB, although these devices do not support microSD expansion, which may be a limiting factor for some users.
Camera capabilities are another standout feature. The Galaxy S6 series includes a 16-megapixel rear camera with optical image stabilization, allowing for stunning photos even in low-light conditions. The 5-megapixel front-facing camera is also capable of capturing sharp selfies and offers various modes and filters for enhanced photography.
The devices run on Android, initially launched with Lollipop (Android 5.0), and are upgradeable to newer versions, ensuring users have access to the latest features and security updates. Other notable features include a fingerprint scanner for enhanced security, fast charging, and wireless charging capabilities.
In summary, the Samsung SM-G920FZBAXEF, SM-G920FZKAXEF, SM-G920FZDAXEF, and SM-G920FZWAXEF models are impressive smartphones that combine style, performance, and advanced technologies. With their premium design, powerful hardware, and capable cameras, these devices have left a significant mark on the smartphone market and continue to be appreciated for their features and functionality.