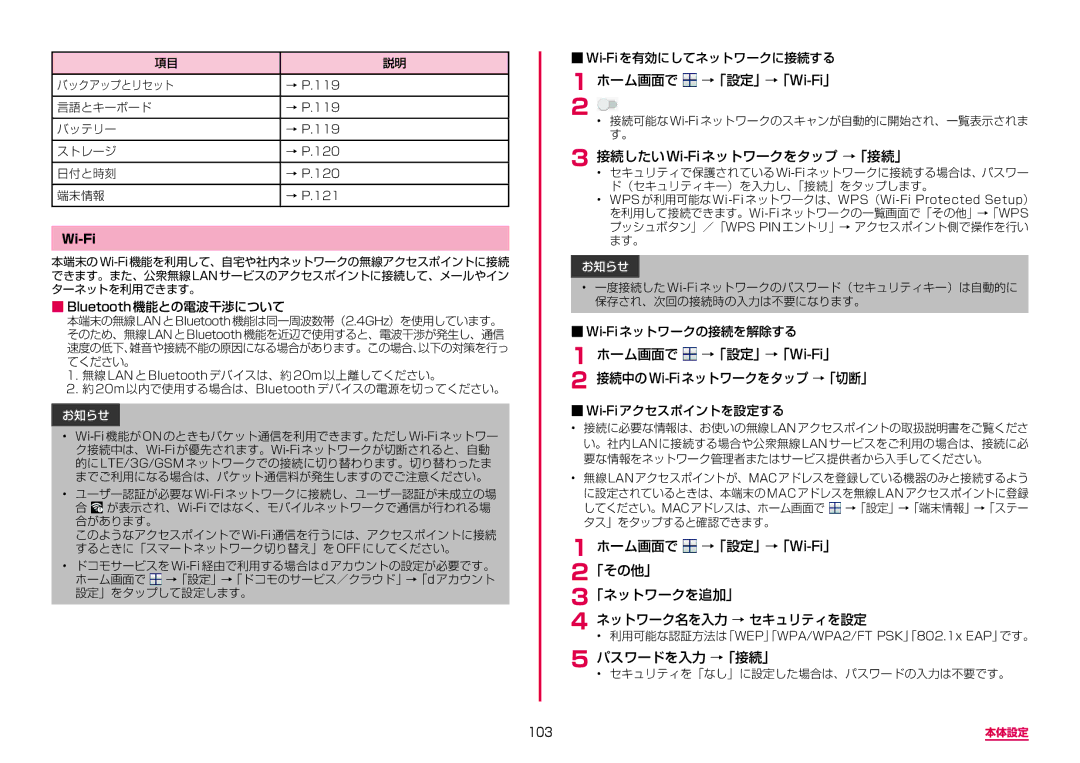項目 | 説明 |
|
|
バックアップとリセット | → P.119 |
|
|
言語とキーボード | → P.119 |
|
|
バッテリー | → P.119 |
|
|
ストレージ | → P.120 |
|
|
日付と時刻 | → P.120 |
|
|
端末情報 | → P.121 |
|
|
Wi-Fi
■■Bluetooth機能との電波干渉について
本端末の無線LANとBluetooth機能は同一周波数帯(2.4GHz)を使用しています。 そのため、無線LANとBluetooth機能を近辺で使用すると、電波干渉が発生し、通信 速度の低下、雑音や接続不能の原因になる場合があります。この場合、以下の対策を行っ てください。
1. 無線 LAN と Bluetooth デバイスは、約 20m 以上離してください。
2. 約 20m 以内で使用する場合は、Bluetooth デバイスの電源を切ってください。
お知らせ
•
•ユーザー認証が必要な
このようなアクセスポイントで
•ドコモサービスを
1 ホーム画面で 
→「設定」→「Wi-Fi」
2 • 接続可能な
3接続したいWi-Fiネットワークをタップ →「接続」
•セキュリティで保護されている
•
お知らせ
•一度接続した
1 ホーム画面で 
→「設定」→「Wi-Fi」
2 接続中のWi-Fiネットワークをタップ →「切断」
•接続に必要な情報は、お使いの無線LANアクセスポイントの取扱説明書をご覧くださ い。社内LANに接続する場合や公衆無線LANサービスをご利用の場合は、接続に必 要な情報をネットワーク管理者またはサービス提供者から入手してください。
•無線LANアクセスポイントが、MACアドレスを登録している機器のみと接続するよう に設定されているときは、本端末のMACアドレスを無線LANアクセスポイントに登録 してください。MACアドレスは、ホーム画面で ![]() →「設定」→「端末情報」→「ステー タス」をタップすると確認できます。
→「設定」→「端末情報」→「ステー タス」をタップすると確認できます。
1 ホーム画面で ![]()
3「ネットワークを追加」
4 ネットワーク名を入力 → セキュリティを設定
• 利用可能な認証方法は「WEP」「WPA/WPA2/FT PSK」「802.1x EAP」です。
5パスワードを入力 →「接続」
• セキュリティを「なし」に設定した場合は、パスワードの入力は不要です。
103 | 本体設定 |