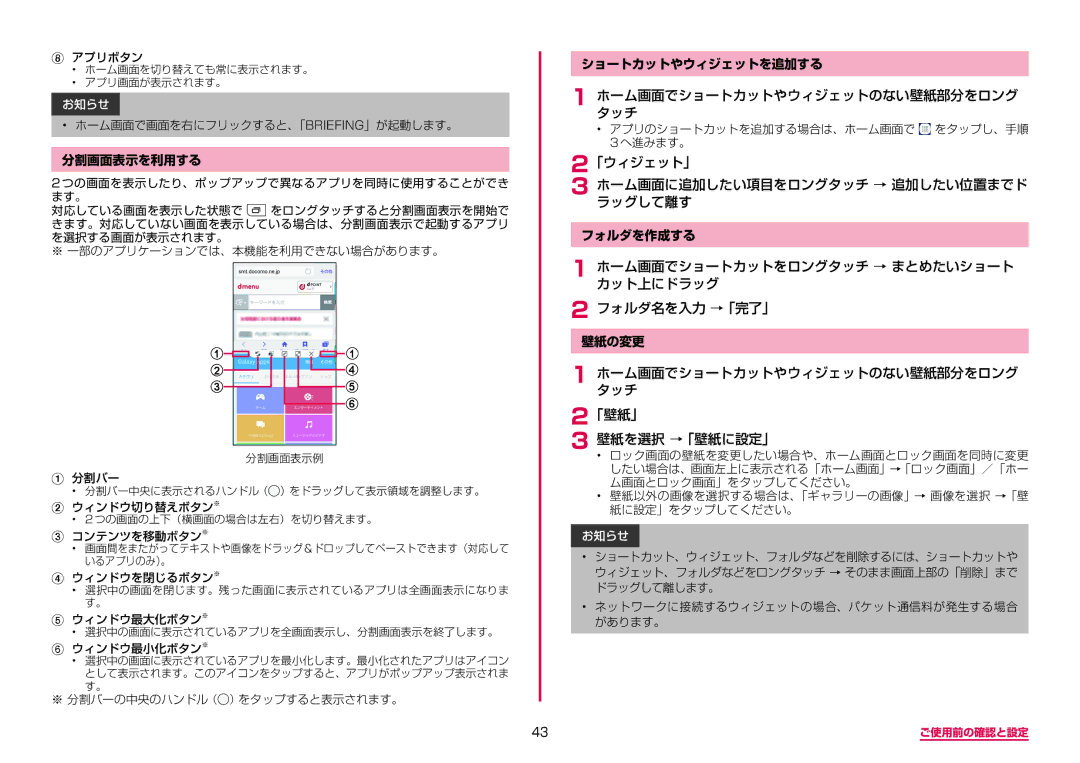Hアプリボタン
•ホーム画面を切り替えても常に表示されます。
•アプリ画面が表示されます。
お知らせ
•ホーム画面で画面を右にフリックすると、「BRIEFING」が起動します。
分割画面表示を利用する
2つの画面を表示したり、ポップアップで異なるアプリを同時に使用することができ ます。
対応している画面を表示した状態で ![]() をロングタッチすると分割画面表示を開始で きます。対応していない画面を表示している場合は、分割画面表示で起動するアプリ を選択する画面が表示されます。
をロングタッチすると分割画面表示を開始で きます。対応していない画面を表示している場合は、分割画面表示で起動するアプリ を選択する画面が表示されます。
※ 一部のアプリケーションでは、本機能を利用できない場合があります。
1 | 1 |
2 | 4 |
3 | 5 |
| 6 |
分割画面表示例
A 分割バー
• 分割バー中央に表示されるハンドル(![]() )をドラッグして表示領域を調整します。
)をドラッグして表示領域を調整します。
B ウィンドウ切り替えボタン※
• 2 つの画面の上下(横画面の場合は左右)を切り替えます。
C コンテンツを移動ボタン※
• 画面間をまたがってテキストや画像をドラッグ&ドロップしてペーストできます(対応して いるアプリのみ)。
D ウィンドウを閉じるボタン※
• 選択中の画面を閉じます。残った画面に表示されているアプリは全画面表示になりま す。
E ウィンドウ最大化ボタン※
• 選択中の画面に表示されているアプリを全画面表示し、分割画面表示を終了します。
F ウィンドウ最小化ボタン※
• 選択中の画面に表示されているアプリを最小化します。最小化されたアプリはアイコン として表示されます。このアイコンをタップすると、アプリがポップアップ表示されま す。
※ 分割バーの中央のハンドル(![]() )をタップすると表示されます。
)をタップすると表示されます。
43
ショートカットやウィジェットを追加する
1 ホーム画面でショートカットやウィジェットのない壁紙部分をロングタッチ
• アプリのショートカットを追加する場合は、ホーム画面で をタップし、手順 3 へ進みます。
2「ウィジェット」
3 ホーム画面に追加したい項目をロングタッチラッグして離す→ 追加したい位置までド
フォルダを作成する
1 ホーム画面でショートカットをロングタッチカット上にドラッグ→ まとめたいショート
2フォルダ名を入力 →「完了」
壁紙の変更
1ホーム画面でショートカットやウィジェットのない壁紙部分をロングタッチ
2「壁紙」
3壁紙を選択 →「壁紙に設定」
•ロック画面の壁紙を変更したい場合や、ホーム画面とロック画面を同時に変更 したい場合は、画面左上に表示される「ホーム画面」→「ロック画面」/「ホー ム画面とロック画面」をタップしてください。
•壁紙以外の画像を選択する場合は、「ギャラリーの画像」→ 画像を選択 →「壁 紙に設定」をタップしてください。
お知らせ
•ショートカット、ウィジェット、フォルダなどを削除するには、ショートカットや ウィジェット、フォルダなどをロングタッチ → そのまま画面上部の「削除」まで ドラッグして離します。
•ネットワークに接続するウィジェットの場合、パケット通信料が発生する場合 があります。
ご使用前の確認と設定