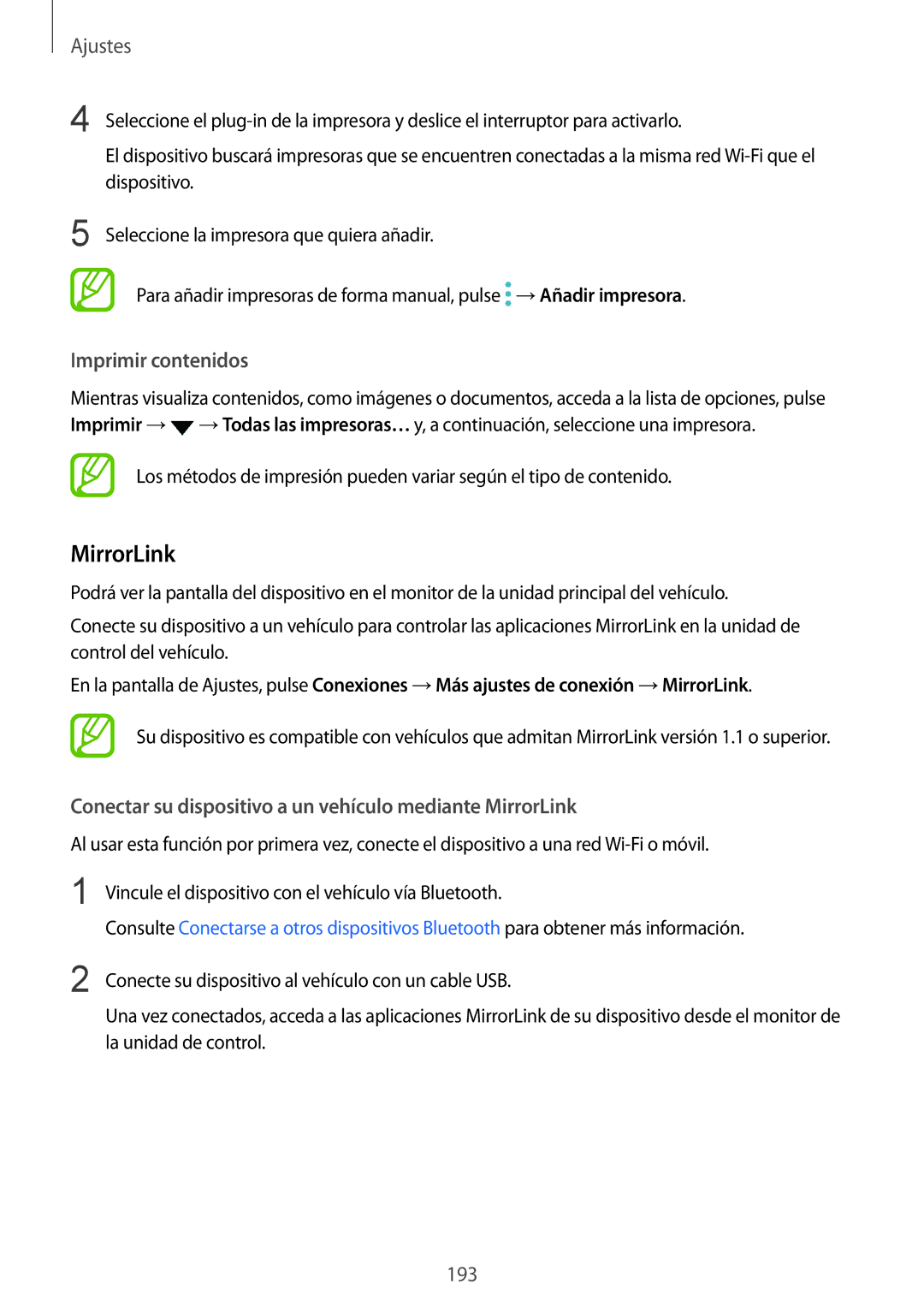Ajustes
4 | Seleccione el |
| El dispositivo buscará impresoras que se encuentren conectadas a la misma red |
| dispositivo. |
5 | Seleccione la impresora que quiera añadir. |
| Para añadir impresoras de forma manual, pulse →Añadir impresora. |
Imprimir contenidos
Mientras visualiza contenidos, como imágenes o documentos, acceda a la lista de opciones, pulse Imprimir →![]() →Todas las impresoras… y, a continuación, seleccione una impresora.
→Todas las impresoras… y, a continuación, seleccione una impresora.
Los métodos de impresión pueden variar según el tipo de contenido.
MirrorLink
Podrá ver la pantalla del dispositivo en el monitor de la unidad principal del vehículo.
Conecte su dispositivo a un vehículo para controlar las aplicaciones MirrorLink en la unidad de control del vehículo.
En la pantalla de Ajustes, pulse Conexiones →Más ajustes de conexión →MirrorLink.
Su dispositivo es compatible con vehículos que admitan MirrorLink versión 1.1 o superior.
Conectar su dispositivo a un vehículo mediante MirrorLink
Al usar esta función por primera vez, conecte el dispositivo a una red
1 | Vincule el dispositivo con el vehículo vía Bluetooth. |
| Consulte Conectarse a otros dispositivos Bluetooth para obtener más información. |
2 | Conecte su dispositivo al vehículo con un cable USB. |
| Una vez conectados, acceda a las aplicaciones MirrorLink de su dispositivo desde el monitor de |
| la unidad de control. |
193