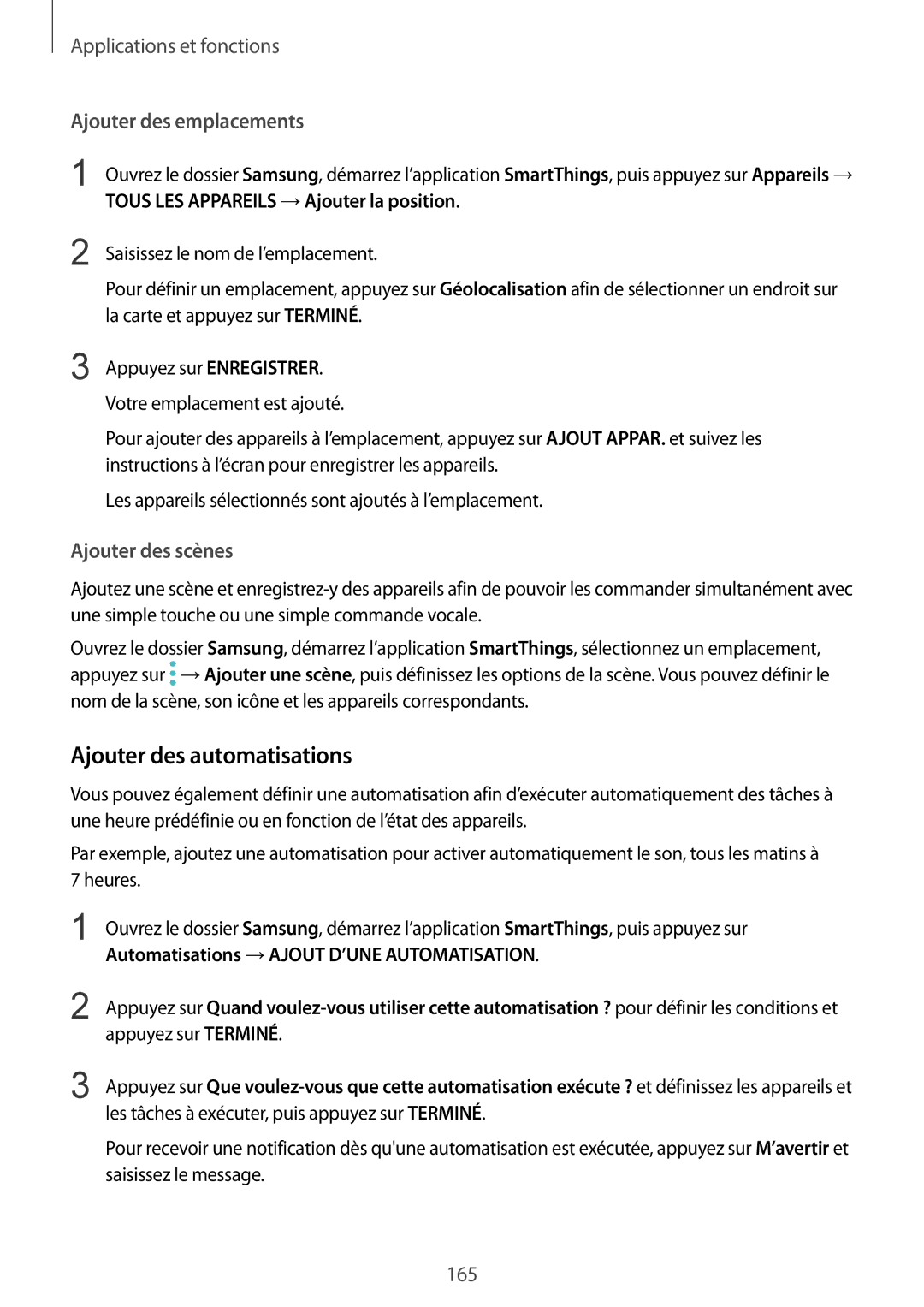Applications et fonctions
Ajouter des emplacements
1 | Ouvrez le dossier Samsung, démarrez l’application SmartThings, puis appuyez sur Appareils → |
| TOUS LES APPAREILS →Ajouter la position. |
2 | Saisissez le nom de l’emplacement. |
| Pour définir un emplacement, appuyez sur Géolocalisation afin de sélectionner un endroit sur |
| la carte et appuyez sur TERMINÉ. |
3 | Appuyez sur ENREGISTRER. |
| Votre emplacement est ajouté. |
Pour ajouter des appareils à l’emplacement, appuyez sur AJOUT APPAR. et suivez les instructions à l’écran pour enregistrer les appareils.
Les appareils sélectionnés sont ajoutés à l’emplacement.
Ajouter des scènes
Ajoutez une scène et
Ouvrez le dossier Samsung, démarrez l’application SmartThings, sélectionnez un emplacement, appuyez sur ![]() →Ajouter une scène, puis définissez les options de la scène. Vous pouvez définir le nom de la scène, son icône et les appareils correspondants.
→Ajouter une scène, puis définissez les options de la scène. Vous pouvez définir le nom de la scène, son icône et les appareils correspondants.
Ajouter des automatisations
Vous pouvez également définir une automatisation afin d’exécuter automatiquement des tâches à une heure prédéfinie ou en fonction de l’état des appareils.
Par exemple, ajoutez une automatisation pour activer automatiquement le son, tous les matins à 7 heures.
1
2
3
Ouvrez le dossier Samsung, démarrez l’application SmartThings, puis appuyez sur
Automatisations →AJOUT D’UNE AUTOMATISATION.
Appuyez sur Quand
Appuyez sur Que
Pour recevoir une notification dès qu'une automatisation est exécutée, appuyez sur M’avertir et saisissez le message.
165