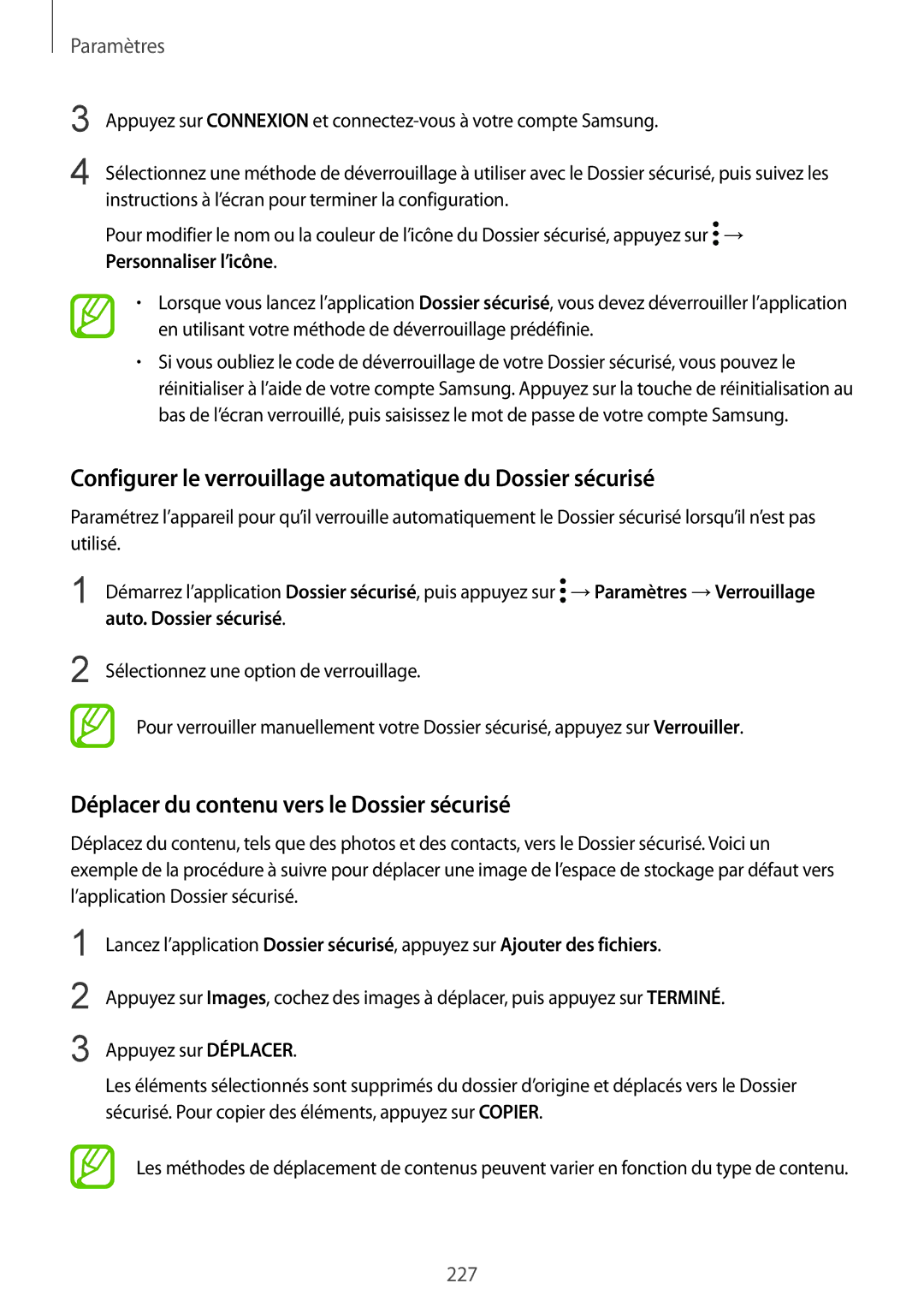Paramètres
3
4
Appuyez sur CONNEXION et
Sélectionnez une méthode de déverrouillage à utiliser avec le Dossier sécurisé, puis suivez les instructions à l’écran pour terminer la configuration.
Pour modifier le nom ou la couleur de l’icône du Dossier sécurisé, appuyez sur ![]() → Personnaliser l’icône.
→ Personnaliser l’icône.
•Lorsque vous lancez l’application Dossier sécurisé, vous devez déverrouiller l’application en utilisant votre méthode de déverrouillage prédéfinie.
•Si vous oubliez le code de déverrouillage de votre Dossier sécurisé, vous pouvez le réinitialiser à l’aide de votre compte Samsung. Appuyez sur la touche de réinitialisation au bas de l’écran verrouillé, puis saisissez le mot de passe de votre compte Samsung.
Configurer le verrouillage automatique du Dossier sécurisé
Paramétrez l’appareil pour qu’il verrouille automatiquement le Dossier sécurisé lorsqu’il n’est pas utilisé.
1 | Démarrez l’application Dossier sécurisé, puis appuyez sur →Paramètres →Verrouillage |
| auto. Dossier sécurisé. |
2 | Sélectionnez une option de verrouillage. |
| Pour verrouiller manuellement votre Dossier sécurisé, appuyez sur Verrouiller. |
Déplacer du contenu vers le Dossier sécurisé
Déplacez du contenu, tels que des photos et des contacts, vers le Dossier sécurisé. Voici un exemple de la procédure à suivre pour déplacer une image de l’espace de stockage par défaut vers l’application Dossier sécurisé.
1
2
3
Lancez l’application Dossier sécurisé, appuyez sur Ajouter des fichiers.
Appuyez sur Images, cochez des images à déplacer, puis appuyez sur TERMINÉ.
Appuyez sur DÉPLACER.
Les éléments sélectionnés sont supprimés du dossier d’origine et déplacés vers le Dossier sécurisé. Pour copier des éléments, appuyez sur COPIER.
Les méthodes de déplacement de contenus peuvent varier en fonction du type de contenu.
227