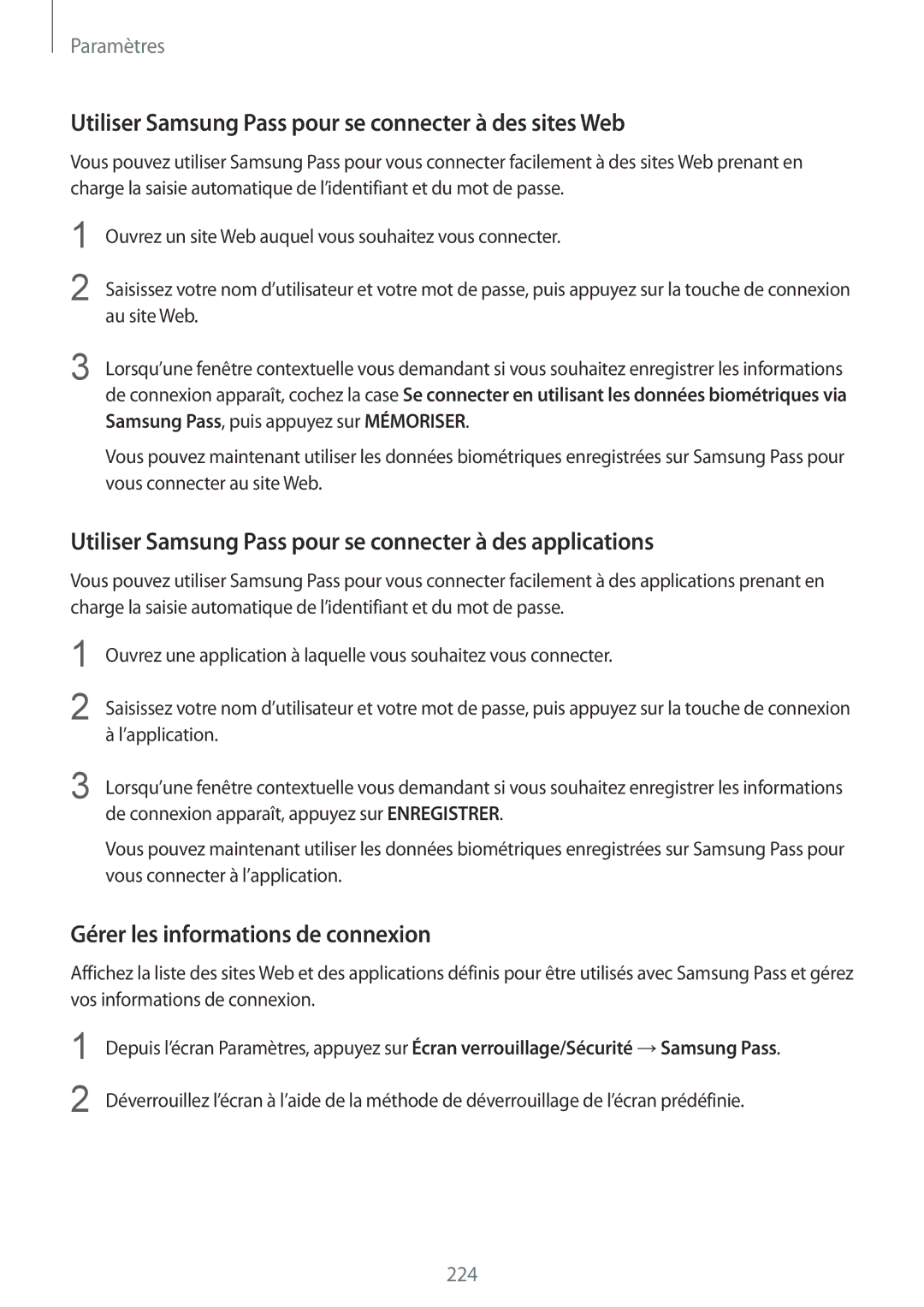Paramètres
Utiliser Samsung Pass pour se connecter à des sites Web
Vous pouvez utiliser Samsung Pass pour vous connecter facilement à des sites Web prenant en charge la saisie automatique de l’identifiant et du mot de passe.
1
2
Ouvrez un site Web auquel vous souhaitez vous connecter.
Saisissez votre nom d’utilisateur et votre mot de passe, puis appuyez sur la touche de connexion au site Web.
3 Lorsqu’une fenêtre contextuelle vous demandant si vous souhaitez enregistrer les informations de connexion apparaît, cochez la case Se connecter en utilisant les données biométriques via Samsung Pass, puis appuyez sur MÉMORISER.
Vous pouvez maintenant utiliser les données biométriques enregistrées sur Samsung Pass pour vous connecter au site Web.
Utiliser Samsung Pass pour se connecter à des applications
Vous pouvez utiliser Samsung Pass pour vous connecter facilement à des applications prenant en charge la saisie automatique de l’identifiant et du mot de passe.
1
2
Ouvrez une application à laquelle vous souhaitez vous connecter.
Saisissez votre nom d’utilisateur et votre mot de passe, puis appuyez sur la touche de connexion à l’application.
3 Lorsqu’une fenêtre contextuelle vous demandant si vous souhaitez enregistrer les informations de connexion apparaît, appuyez sur ENREGISTRER.
Vous pouvez maintenant utiliser les données biométriques enregistrées sur Samsung Pass pour vous connecter à l’application.
Gérer les informations de connexion
Affichez la liste des sites Web et des applications définis pour être utilisés avec Samsung Pass et gérez vos informations de connexion.
1
2
Depuis l’écran Paramètres, appuyez sur Écran verrouillage/Sécurité →Samsung Pass.
Déverrouillez l’écran à l’aide de la méthode de déverrouillage de l’écran prédéfinie.
224