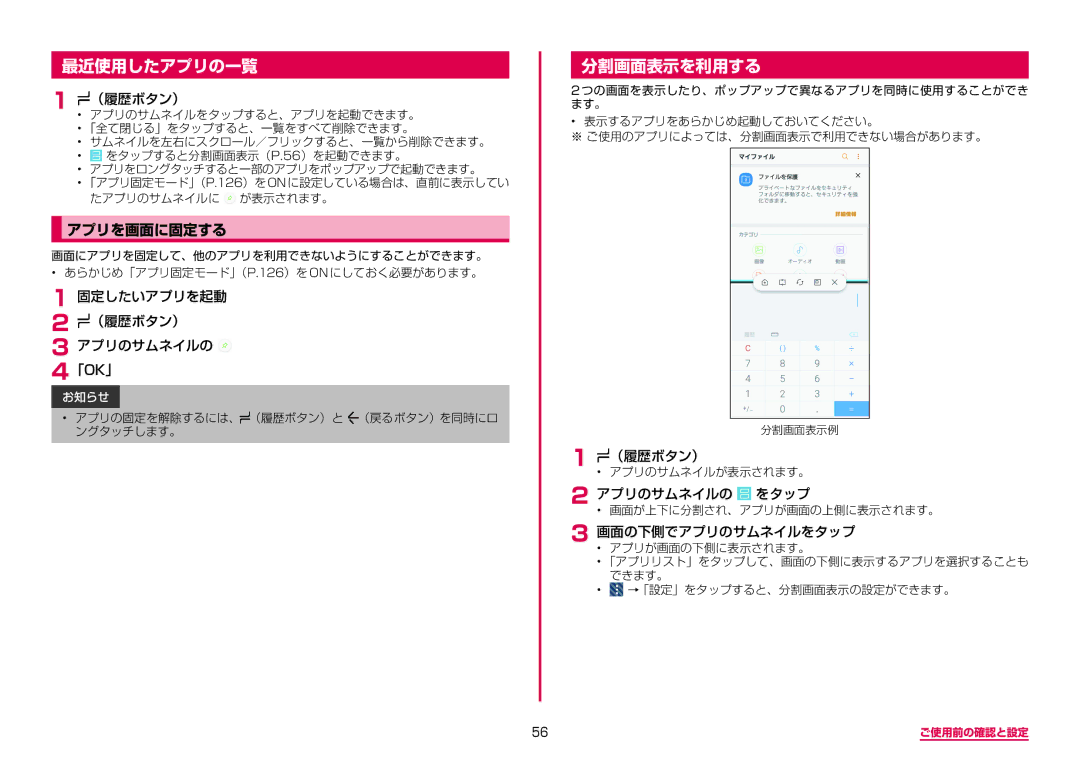最近使用したアプリの一覧
1• アプリのサムネイルをタップすると、アプリを起動できます。(履歴ボタン)
•「全て閉じる」をタップすると、一覧をすべて削除できます。
•サムネイルを左右にスクロール/フリックすると、一覧から削除できます。
•をタップすると分割画面表示(P.56)を起動できます。
•アプリをロングタッチすると一部のアプリをポップアップで起動できます。
•「アプリ固定モード」(P.126)をONに設定している場合は、直前に表示してい たアプリのサムネイルに ![]() が表示されます。
が表示されます。
アプリを画面に固定する
画面にアプリを固定して、他のアプリを利用できないようにすることができます。
•あらかじめ「アプリ固定モード」(P.126)を ON にしておく必要があります。
1 固定したいアプリを起動
2 ![]() (履歴ボタン)
(履歴ボタン)
3 アプリのサムネイルの ![]()
4「OK」
お知らせ
•アプリの固定を解除するには、 (履歴ボタン)と (戻るボタン)を同時にロ ングタッチします。
分割画面表示を利用する
2つの画面を表示したり、ポップアップで異なるアプリを同時に使用することができ ます。
•表示するアプリをあらかじめ起動しておいてください。
※ ご使用のアプリによっては、分割画面表示で利用できない場合があります。
分割画面表示例
1• アプリのサムネイルが表示されます。(履歴ボタン)
2 アプリのサムネイルの をタップ
•画面が上下に分割され、アプリが画面の上側に表示されます。
3 画面の下側でアプリのサムネイルをタップ• アプリが画面の下側に表示されます。
• 「アプリリスト」をタップして、画面の下側に表示するアプリを選択することも
できます。
• ![]() →「設定」をタップすると、分割画面表示の設定ができます。
→「設定」をタップすると、分割画面表示の設定ができます。
56 | ご使用前の確認と設定 |