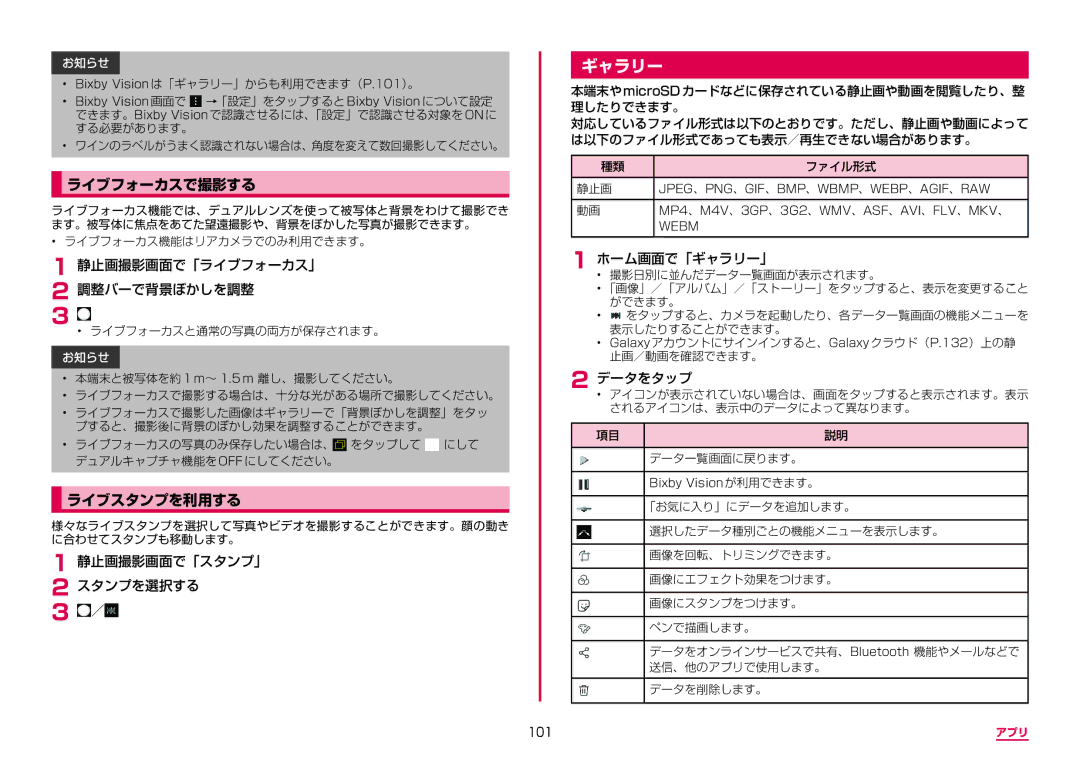お知らせ
•Bixby Vision は「ギャラリー」からも利用できます(P.101)。
•Bixby Vision 画面で →「設定」をタップすると Bixby Vision について設定 できます。Bixby Vision で認識させるには、「設定」で認識させる対象を ON に する必要があります。
•ワインのラベルがうまく認識されない場合は、角度を変えて数回撮影してください。
ライブフォーカスで撮影する
ライブフォーカス機能では、デュアルレンズを使って被写体と背景をわけて撮影でき ます。被写体に焦点をあてた望遠撮影や、背景をぼかした写真が撮影できます。
• ライブフォーカス機能はリアカメラでのみ利用できます。
1 静止画撮影画面で「ライブフォーカス」
2 調整バーで背景ぼかしを調整
3 • ライブフォーカスと通常の写真の両方が保存されます。
お知らせ
•本端末と被写体を約 1 m~ 1.5 m 離し、撮影してください。
•ライブフォーカスで撮影する場合は、十分な光がある場所で撮影してください。
•ライブフォーカスで撮影した画像はギャラリーで「背景ぼかしを調整」をタッ プすると、撮影後に背景のぼかし効果を調整することができます。
•ライブフォーカスの写真のみ保存したい場合は、![]() をタップして
をタップして ![]() にして デュアルキャプチャ機能を OFF にしてください。
にして デュアルキャプチャ機能を OFF にしてください。
ライブスタンプを利用する
様々なライブスタンプを選択して写真やビデオを撮影することができます。顔の動き に合わせてスタンプも移動します。
1 静止画撮影画面で「スタンプ」
2 スタンプを選択する
3 ![]() /
/![]()
ギャラリー
本端末やmicroSDカードなどに保存されている静止画や動画を閲覧したり、整 理したりできます。
対応しているファイル形式は以下のとおりです。ただし、静止画や動画によって は以下のファイル形式であっても表示/再生できない場合があります。
種類 | ファイル形式 |
|
|
静止画 | JPEG、PNG、GIF、BMP、WBMP、WEBP、AGIF、RAW |
|
|
動画 | MP4、M4V、3GP、3G2、WMV、ASF、AVI、FLV、MKV、 |
| WEBM |
|
|
1 ホーム画面で「ギャラリー」
•撮影日別に並んだデータ一覧画面が表示されます。
•「画像」/「アルバム」/「ストーリー」をタップすると、表示を変更すること ができます。
•をタップすると、カメラを起動したり、各データ一覧画面の機能メニューを 表示したりすることができます。
•Galaxy アカウントにサインインすると、Galaxy クラウド(P.132)上の静 止画/動画を確認できます。
2 データをタップ• アイコンが表示されていない場合は、画面をタップすると表示されます。表示 されるアイコンは、表示中のデータによって異なります。
項目 | 説明 |
データ一覧画面に戻ります。
Bixby Vision が利用できます。
「お気に入り」にデータを追加します。
選択したデータ種別ごとの機能メニューを表示します。
画像を回転、トリミングできます。
画像にエフェクト効果をつけます。
画像にスタンプをつけます。
ペンで描画します。
データをオンラインサービスで共有、Bluetooth 機能やメールなどで 送信、他のアプリで使用します。
データを削除します。
101 | アプリ |