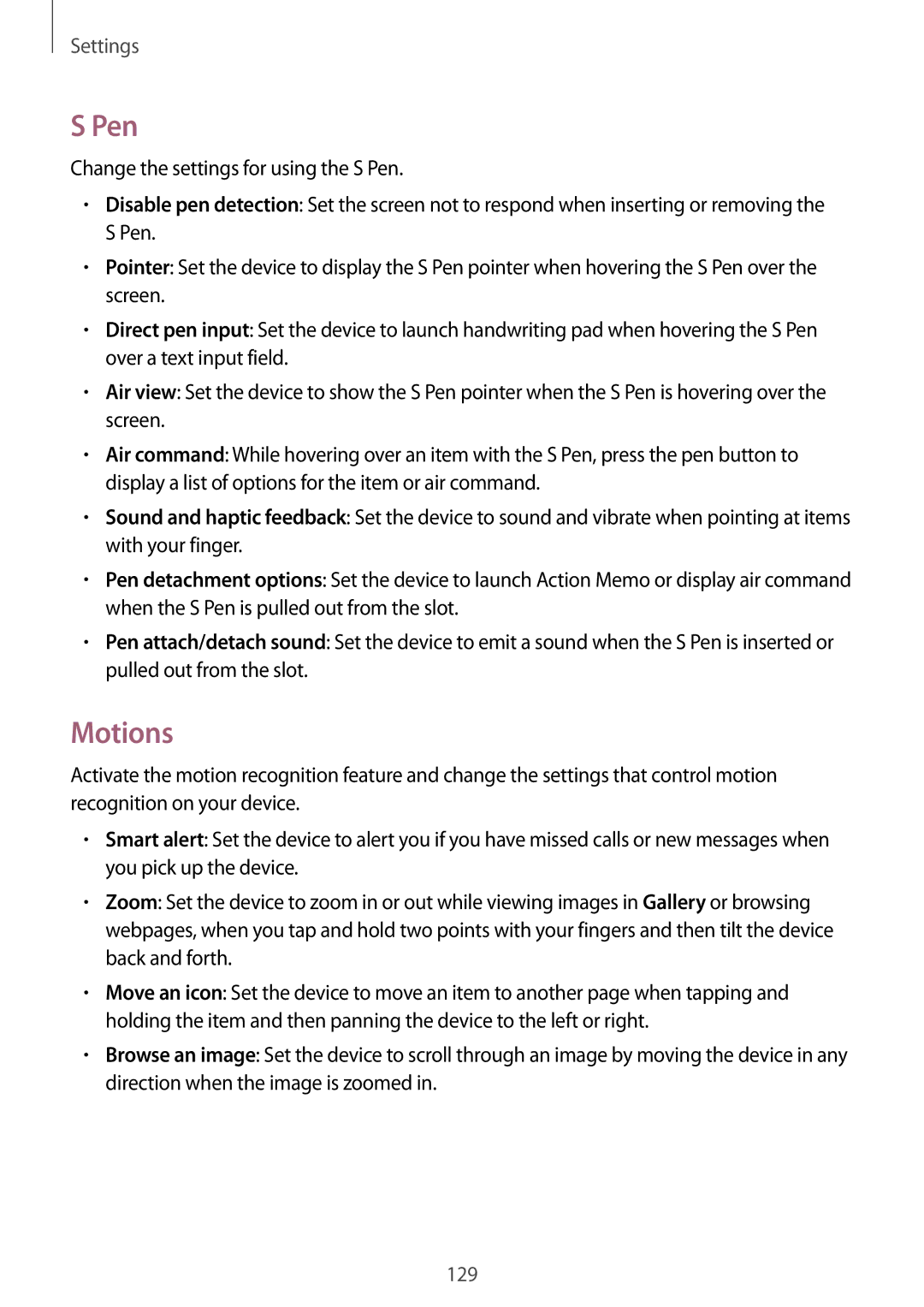SM-P6010ZKESER, SM-P6010ZWASER, SM-P6010ZKASER, SM-P6010ZKAMGF, SM-P6010ZWAXXV specifications
The Samsung SM-P6010 series, including models like the SM-P6010ZWESER, SM-P6010ZWAMGF, SM-P6010ZKEMGF, SM-P6010ZWEMGF, and SM-P6010ZKAMGF, showcases a powerful combination of features aimed at delivering an exceptional user experience. Designed as part of the Samsung Galaxy Tab series, these tablets appeal to tech enthusiasts, students, and professionals alike.One of the main features of the SM-P6010 series is its impressive display. The tablets boast a 10.1-inch Super AMOLED screen that delivers vibrant colors and deep contrasts, making it ideal for multimedia consumption. Whether watching movies, playing games, or browsing photos, users will appreciate the rich visual quality the display provides. The resolution enhances clarity, ensuring that text and images are sharp and detailed.
The performance of the Samsung SM-P6010 series is driven by powerful hardware. It is equipped with a robust Exynos processor, which offers excellent multitasking capabilities and responsiveness. Users can seamlessly switch between applications without experiencing lag, a significant advantage for those who rely on productivity apps or require efficient performance for gaming.
Storage options vary across the models, but they generally feature ample internal storage, typically starting at 16GB or more, with the added benefit of expandable storage via a microSD slot. This flexibility allows users to store their favorite apps, documents, and media without worrying about running out of space.
The Galaxy Tab series is renowned for its battery life, and the SM-P6010 models are no exception. With a long-lasting battery that can easily provide a full day of use on a single charge, users can enjoy extended periods of productivity and entertainment without constantly looking for a power outlet.
Connectivity options are robust, with support for Wi-Fi, Bluetooth, and, in some configurations, cellular data. This ensures that users stay connected whether at home, in the office, or on the go.
In terms of software, the SM-P6010 tablets run on the Android operating system, enhanced by Samsung's own TouchWiz interface. This combination enriches the user experience through intuitive navigation and access to a wide array of applications via the Google Play Store.
Overall, the Samsung SM-P6010ZWESER, SM-P6010ZWAMGF, SM-P6010ZKEMGF, SM-P6010ZWEMGF, and SM-P6010ZKAMGF tablets are designed to meet diverse user needs, providing excellent performance, impressive display quality, and a host of features tailored for modern digital lifestyles. Whether for work, study, or entertainment, these tablets continue to be a compelling choice in the competitive tablet market.