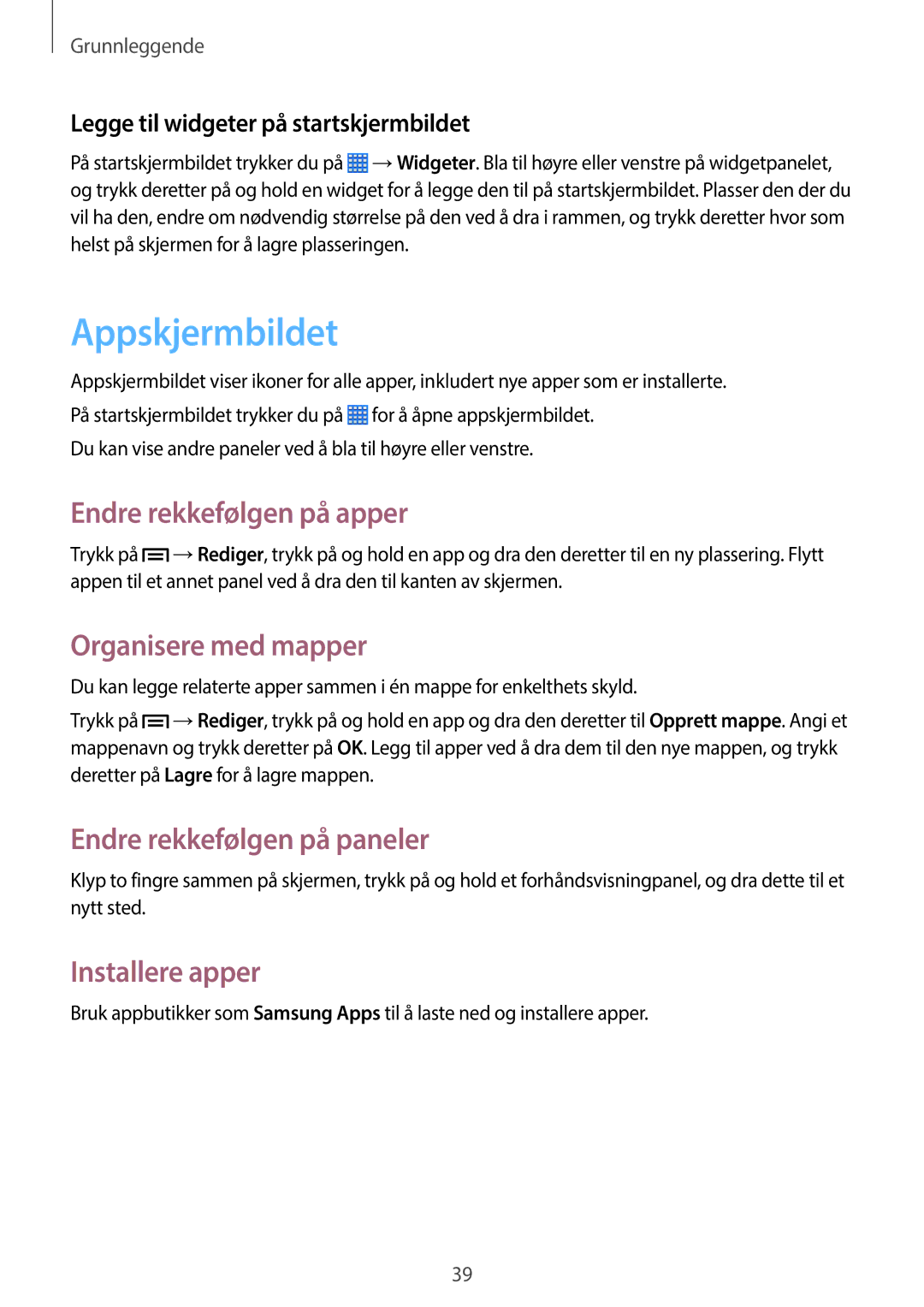Grunnleggende
Legge til widgeter på startskjermbildet
På startskjermbildet trykker du på ![]() →Widgeter. Bla til høyre eller venstre på widgetpanelet, og trykk deretter på og hold en widget for å legge den til på startskjermbildet. Plasser den der du vil ha den, endre om nødvendig størrelse på den ved å dra i rammen, og trykk deretter hvor som helst på skjermen for å lagre plasseringen.
→Widgeter. Bla til høyre eller venstre på widgetpanelet, og trykk deretter på og hold en widget for å legge den til på startskjermbildet. Plasser den der du vil ha den, endre om nødvendig størrelse på den ved å dra i rammen, og trykk deretter hvor som helst på skjermen for å lagre plasseringen.
Appskjermbildet
Appskjermbildet viser ikoner for alle apper, inkludert nye apper som er installerte. På startskjermbildet trykker du på ![]() for å åpne appskjermbildet.
for å åpne appskjermbildet.
Du kan vise andre paneler ved å bla til høyre eller venstre.
Endre rekkefølgen på apper
Trykk på ![]() →Rediger, trykk på og hold en app og dra den deretter til en ny plassering. Flytt appen til et annet panel ved å dra den til kanten av skjermen.
→Rediger, trykk på og hold en app og dra den deretter til en ny plassering. Flytt appen til et annet panel ved å dra den til kanten av skjermen.
Organisere med mapper
Du kan legge relaterte apper sammen i én mappe for enkelthets skyld.
Trykk på ![]() →Rediger, trykk på og hold en app og dra den deretter til Opprett mappe. Angi et mappenavn og trykk deretter på OK. Legg til apper ved å dra dem til den nye mappen, og trykk deretter på Lagre for å lagre mappen.
→Rediger, trykk på og hold en app og dra den deretter til Opprett mappe. Angi et mappenavn og trykk deretter på OK. Legg til apper ved å dra dem til den nye mappen, og trykk deretter på Lagre for å lagre mappen.
Endre rekkefølgen på paneler
Klyp to fingre sammen på skjermen, trykk på og hold et forhåndsvisningpanel, og dra dette til et nytt sted.
Installere apper
Bruk appbutikker som Samsung Apps til å laste ned og installere apper.
39