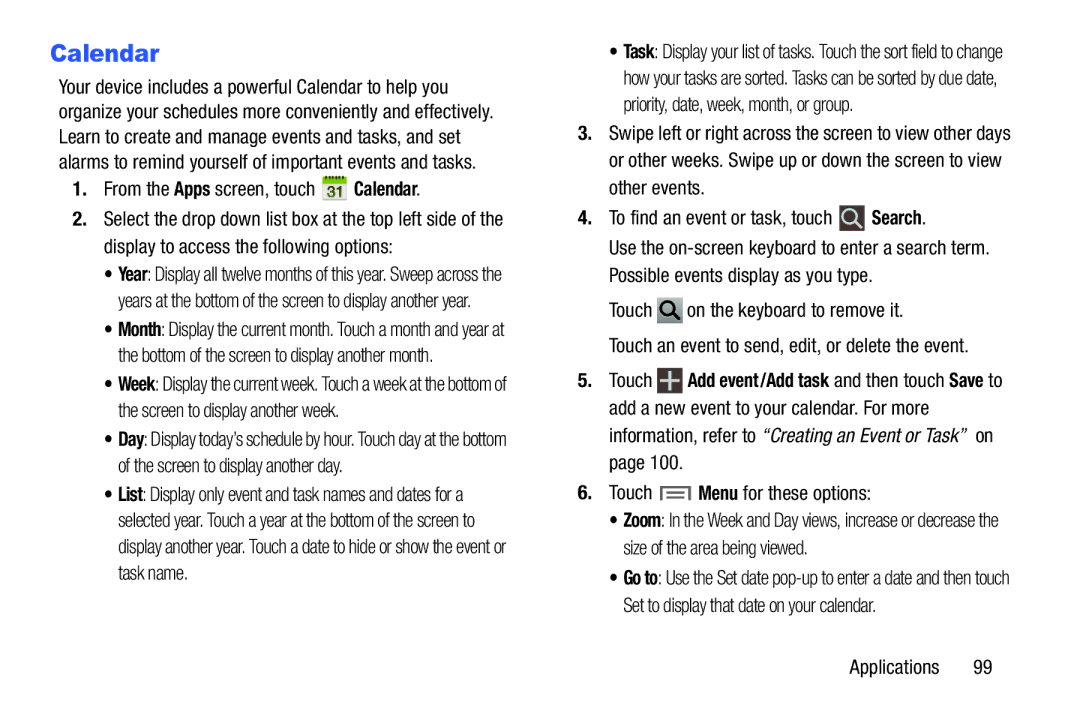D R O I D T a B L E T
Disclaimer of Warranties Exclusion of Liability
Intellectual Property
Open Source Software
ATTSM-T217AUMEnglishMHCTN111413F5
Safe Samsung Approved For Enterprise
Modification of Software
Headquarters 1301 E. Lookout Drive Richardson, TX
Samsung Telecommunications America STA, LLC
Page
Page
Table of Contents
Messaging
114
Samsung Product
Health and Safety
Special Text
Getting Started
Battery Indicator
Battery
Charging the Battery
Display Screen timeout
Getting Started
Installing the SIM Card
Let’s Set Up Your Device
Setting Up Your Device
Turning Your Device On and Off
Turning Your Device On
Using Google Maps
Creating a New Google Account
AT&T Ready2Go
Task Manager
To access the Task Manager
Task Manager Application
Touch and hold Home and then touch
Installing a Memory Card
Memory Card
Removing a Memory Card
Securing Your Device
Galaxy Tab Accessories
Press the Power/Lock Key
Troubleshooting
Power/Lock Key for 8 to 10 seconds
Locking the Device Manually
Support for microSD and microSDHC memory cards
Features
Front View
Media devices. For more information, refer to
Back Key Return to the previous screen or option
Side Views
Back View and Bottom
Home screen is the starting point for using your device
Home Screen
Apps Display the Apps screen
Extended Home Screen
Displays when you touch Home
Customizing the Home Screen Pages
Under Add to Home screen, touch
Adding and Removing Home Screen Pages
Display Settings
Command Keys
Navigating Your Device
Screen Navigation
Notification Panel
Notifications
Or touch to list all of the Quick Settings
Quick Settings
Touch the time and date at the top to configure
Following table lists those icons
GPS Active Displays when GPS is active
Driving Mode New notifications will be read by your device
Status Bar
Screenshot Captured a screenshot has been captured
App Shortcuts
Primary Shortcuts
Removing App Shortcuts
Touch the Apps tab
Folders
Widgets
Adding Widgets to a Home screen
Removing Widgets
Wallpapers
Managing Folders
Removing a Folder
Application Information
Apps Screen
Repositioning the Multi Window
Using the Multi Window
To relocate the Multi window Apps panel
To restore a Multi window application
Using Multi Window to Run Multiple Apps on the Same Screen
Customizing the Multi Window Apps
To rearrange the Multi window applications
Border Switch Bar Apps
Current apps are switched App #1
Current on-screen app Internet
Touch the desired application area top or bottom
Screen Capture
Multiple Users
To split the current applications
Users
Entering Text
Using the Samsung Keyboard
Text Input Methods
Touch Select input method
Touch Settings
Configuring the Samsung Keyboard
Entering Symbols and Numbers
Keyboard Types
Using Google Voice Typing from Samsung Keyboard
Using Predictive Text
Editing Text
Editing Existing Text
To select and copy, delete, or replace text
Copying, Deleting, or Replacing Text
Selected text is highlighted between
Pasting Text
Closing the Keyboard
Using the Handwriting Feature
Handwriting
Handwriting Tips
Using Google Voice Typing
Handwriting Settings
Touch Handwriting
Using Swype to Enter Text
Entering Text Using Swype
Enabling Swype
Touch Swype to activate it. The Swype keyboard is displayed
Swype Text Entry Tips
Swype Settings
Setting Up Your Accounts
Accounts
Add account
Contacts
To access Contacts
Creating Contacts
Touch Back to remove the keyboard
Deleting Contacts
Updating Contacts
Managing Photo IDs
Touch Contacts
Linked Contacts
Contacts Display Options
Linking Contacts
Sharing Contact Information
Touch Menu Link contact
Separating Contacts
Importing and Exporting Contacts
Groups
Creating a New Group
Touch Contacts Touch Menu Import/Export
Deleting Groups
Renaming a Group
Adding Group Members
Removing Group Members
Favorites
Accessing Favorites
Adding Favorites
Removing Favorites
Settings ADD Account
Setting Up Your Gmail Account
Types of Messages
Gmail
Configuring Email Accounts
Gmail Settings
Refreshing Your Gmail Account
Composing and Sending Gmail
Managing Your Email Accounts
Refreshing Your Email Account
Deleting Email Accounts
Email Settings
Touch Menu Settings, then touch General settings
Message preview line Choose a message preview line amount
Google+
Composing and Sending Email
While composing a message
Messenger
Hangouts
Messenger
Messenger screen displays
Camera
Multimedia
Editing Camera Settings Shortcuts
Camera Settings
Touch Settings Edit shortcuts
Taking Photos
Configuring Camera Settings
GPS tag Touch to switch the GPS tag on or off
Reset Set all Camera settings to the defaults Multimedia
Camcorder
Camcorder Settings
Editing Camcorder Settings Shortcuts
Recording Videos
Effects Apply an effect to videos
Configuring Camcorder Settings
Touch the screen to show or hide Image Viewer options
Using the Image Viewer
Gallery
Selecting Photos and Videos to View
Touch Fast Forward
Viewing Groups of Photos and Videos
Viewing Photos and Videos
Touch Gallery
Delete
Favorite Mark the photo or video as a favorite
Photo frame Add a decorative frame to the photo
Settings
Setting a Picture As
Accounts Manage your account information
Touch Menu Set as
Sharing Photos and Videos
Playing Videos
Touch Menu Select item
Touch Share via
Video Player
Video Player Touch the Thumbnails, List, or Folders tab
During playback, press Menu for options
Music Player
Music Player
Searching for Music
Music Player Options and Settings
Advanced
Music menu
Creating a Playlist
Managing Playlists
Renaming a Playlist
Changing the Order of a Playlist
Playing Music
Accessing the Music Player
Music Player Controls
Deleting a Playlist
During playback, use the sound and playlist controls
Music Player Screen
Options While Playing a Song
List Mode Touch to switch to the list of songs
Main View Touch to return to the main Music Player screen
Playback Controls
Play Music
Accessing the Music App
Google Play Music
Changing Library View
Play Music Options
Play Music Menu
Shopping for Music at the Play Store
For more information touch Menu Help
Making Online Music Available Offline
Music Hub
To view information about finding and buying music
Touch Play Music Touch Menu Help
Navigating the Internet
Browser
Access a website quickly by entering the URL
Using Browser Windows
Entering a URL
Selecting Items On a
Creating Bookmarks
Settings Labs and touch Quick controls to uncheck it
Browser Menu
Browser Quick Controls
Finding Wi-Fi Networks
Wi-Fi
Turning Wi-Fi On or Off
Access your corporate network
Configuring Wi-Fi Settings
Adding a Wi-Fi Network Manually
Under Wireless and networks, touch to turn Wi-FiON
Show advanced options
Wi-Fi Direct
To initiate a new scan, touch Scan
Icon will display on the Status Bar
Bluetooth
Turning Bluetooth On or Off
Sharing Information with Connected Device
Pairing with a Bluetooth Device
Sharing Data with a Bluetooth Device
Under Wireless and networks, touch to turn Bluetooth on
To receive data from a Bluetooth device
Receiving Data from a Bluetooth Device
Additional Bluetooth Settings
Managing Downloads
Uninstalling an App
Synchronizing with Windows Media Player
Connecting as a Mass Storage Device
Connecting with Samsung Kies
Kies Via Wi-Fi
Installing and Removing a Memory Card
Mounting an SD Card
Unmounting an SD Card
Formatting a Memory Card Using Your Device
Formatting a Memory Card
Storage Touch Unmount SD card
To update the applications
Touch New updates
Updating Applications
Bluetooth/Wi-Fi Antenna
Accessing the Apps Screen
GPS Applications
Location of Internal Antennas
Adding and Configuring Alarms
Alarm
Activating Alarms
Editing and Deleting Alarms
Turning Off an Alarm
AT&T AllAccess
Setting the Snooze Feature
Amazon Kindle
AT&T Ready2Go
AT&T Locker
Calculator
From the Apps screen, touch Browser
From the Apps screen, touch Calendar
Calendar
Creating an Event or Task
Touch Edit to update the event details
Managing Events
Touch Today to return to the current date
Touch Menu Settings Calendars Add account
Calendar Settings
Touch Menu Settings
Add Additional Calendar Accounts
Chrome
Downloads
102
Flipboard
Famigo
Game Hub
Games
Google
Google Settings
Group Play
Using Group Play from an Application
Share via Group Play
Group Play instead of Share
Maps
Local
Memo
Composing a Memo
My Files
Memo Options
From the Apps screen, touch Messenger
Add Folder Add a new folder in the current folder
Enable list mode
To view a photo file Touch the file
To view a video file Touch the file
MyAT&T
Using myAT&T
Navigation
Play Books
Play Movies & TV
Play Magazines
Play Store
Polaris Office
Translator
Settings
Voice
Samsung Apps
WatchON
Initial Configuration
WatchON Menu
Touch WatchON
YouTube
World Clock
YPmobile
Order
Wireless and Network
Accessing Settings
Settings Screen
Wi-Fi
Airplane Mode
More Settings
Data Usage
Touch the Data usage cycle drop-down menu and select a date
Touch Network operators Touch Default setup
Default Setup Options
Mobile Networks
Following options display
Touch Save to save your VPN settings Settings
From the Settings screen, touch More settings VPN
Adding a Basic VPN
Touch Basic VPN
Touch Advanced IPsec VPN Touch Add VPN COnnection
Adding an Advanced IPsec VPN
Delete a VPN
VPN
Kies via Wi-Fi
Blocking Mode
Touch to turn Blocking mode on
Device
Volume
Driving Mode
Set the volume level for all types of sounds
Touch and drag the sliders to set the volume for
Notifications
Display
System
Wallpaper
Notification Panel
Screen Timeout
Multi Window
Brightness
Daydream
Touch Settings Display
Smart Screen
Font Style and Size
Show Battery Percentage
Power Saving Mode
Storage
Device Memory
From the Settings screen, touch Battery
Battery
Touch Refresh to update the display
Application Manager
Running Services
Reset app preferences
Downloaded
126
Users
Set Up Owner Profile
Change Owner Nickname
Add a New User
Location Services
Personal
Browser Bar
Screen Lock
Lock Screen
Swipe options
Help text Show help information on the Lock screen
Security
PIN and Password Options
Face Unlock Options
Pattern Options
Touch Set up SIM card lock
Factory Data Reset Password
Passwords
SIM Card Lock
Credential Storage
Device Administration
Trusted Credentials
Touch Trusted credentials
Language and Input
Language
Keyboards and Input Methods
134
Configuring Google Voice Typing
SwiftKey Flow Type words by swiping between letters
Updates Check for available Swype updates
Configuring the Swype Keyboard
Speech
136
Backup Account
Back Up and Reset
Touch Text-to-speech options
Mouse/Trackpad
Automatic Restore
Factory Data Reset
Touch Factory data reset
Managing Accounts
Adding an Account
Contacts, and so on
Signing In to your Samsung Account
System
Voice Control
Touch Samsung account
Configure the following settings
Accessory
Date and Time
Automatic time zone Allows the network to set the time zone
142
Accessibility
Vision
Services
To set vision options
Hearing
About Device
Touch Press and hold delay, and then touch a delay time
Mobility
Recognition
Software Update
Software Update Options
Touch Check for updates
Exposure to Radio Frequency RF Signals
Do cell phones pose a health hazard?
146
147
Interphone Study
148
International Cohort Study on Mobile Phone Users Cosmos
Cell Phone Industry Actions
Reducing Exposure Hands-Free Kits and Other Accessories
Hands-Free Kits
149
150
Children and Cell Phones
151
Specific Absorption Rate SAR Certification Information
152
This tablet has an FCC ID number A3LSMT217A Model
Commercial Mobile Alerting System Cmas
FCC Part 15 Information to User
Smart Practices While Driving
On the Road Off the Tablet
154
Do not take notes or look up information while driving
155
Battery Use and Safety
Samsung Mobile Products and Recycling
UL Certified Travel Charger
156
Display / Touch-Screen
Your Location
157
Navigation
Care and Maintenance
Emergency Communication
Extreme heat or cold
Responsible Listening
Plaza American Drive, Suite Reston, VA Voice 800 160
American Academy of Audiology
Operating Environment
Using Your Mobile Device Near Other Electronic Devices
Street, S.W., Suite Patriots Plaza Building Washington, DC
Email cdcinfo@cdc.gov Internet
Other Medical Devices
Implantable Medical Devices
Vehicles
Posted Facilities
When your Device is Wet
Restricting Childrens Access to Your Mobile Device
FCC Notice and Cautions
FCC Notice
164
Other Important Safety Information
165
Standard Limited Warranty
What is covered and for how long?
What is not covered?
What must you do to obtain warranty service?
What are SAMSUNG’s obligations?
167
168
What are the limits on SAMSUNG’s liability?
169
What is the procedure for resolving disputes?
Precautions for Transfer and Disposal
Severability
170
171
End User License Agreement for Software
172
173
174
175
176
Dispute Resolution
177
178
Removable. Alternatively, you may opt out by calling
179
Sign UP NOW
Airplane Mode Alarm Amazon Kindle App Shortcuts
Accessory
Back Key Camera Back Up and Reset
Battery
Extended Home Screen Factory Data Reset Password 131 Famigo
Display / Touch-Screen Display Settings
Context-Sensitive Menus Data Usage Date and Time
Device
Local Location Services Settings Lock Screen
Kies Via Wi-Fi Language and Input settings
Google Account
Google Voice Typing
Messages
Menus
Messenger Mobile Networks Mouse/Trackpad
Multi Window
Recycling Sound settings Screen Capture
Quick Controls Quick Settings Reducing Exposure
Reset
Software Update Sound Settings
USB settings
TripAdvisor Troubleshooting
Wireless Networking
Touch Screen

 Calendar.
Calendar.![]() Search.
Search.![]() on the keyboard to remove it.
on the keyboard to remove it.![]() Add event/Add task and then touch Save to add a new event to your calendar. For more
Add event/Add task and then touch Save to add a new event to your calendar. For more![]() Menu for these options:
Menu for these options: