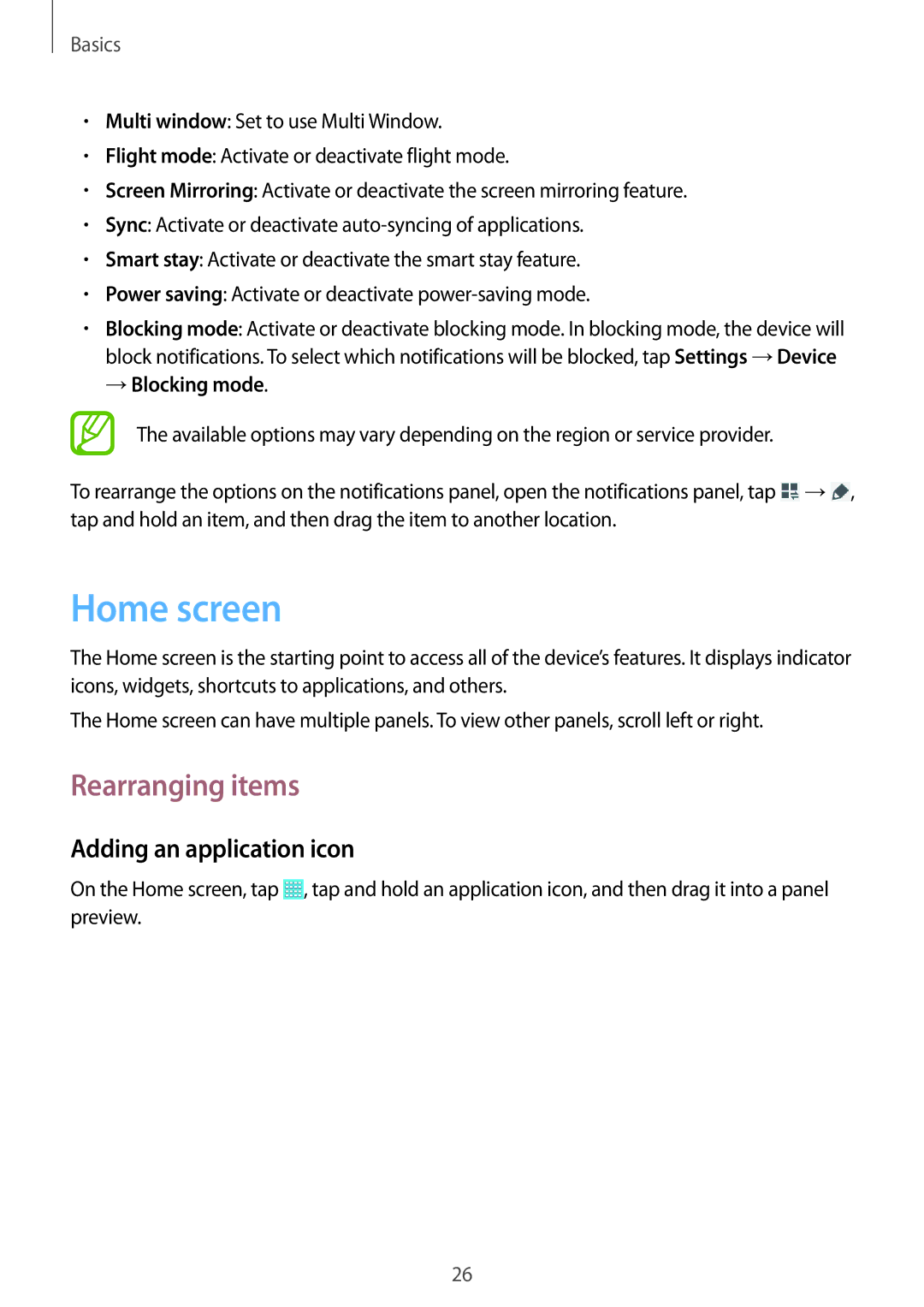Basics
•Multi window: Set to use Multi Window.
•Flight mode: Activate or deactivate flight mode.
•Screen Mirroring: Activate or deactivate the screen mirroring feature.
•Sync: Activate or deactivate
•Smart stay: Activate or deactivate the smart stay feature.
•Power saving: Activate or deactivate
•Blocking mode: Activate or deactivate blocking mode. In blocking mode, the device will block notifications. To select which notifications will be blocked, tap Settings →Device
→Blocking mode.
The available options may vary depending on the region or service provider.
To rearrange the options on the notifications panel, open the notifications panel, tap ![]() →
→![]() , tap and hold an item, and then drag the item to another location.
, tap and hold an item, and then drag the item to another location.
Home screen
The Home screen is the starting point to access all of the device’s features. It displays indicator icons, widgets, shortcuts to applications, and others.
The Home screen can have multiple panels. To view other panels, scroll left or right.
Rearranging items
Adding an application icon
On the Home screen, tap ![]() , tap and hold an application icon, and then drag it into a panel preview.
, tap and hold an application icon, and then drag it into a panel preview.
26