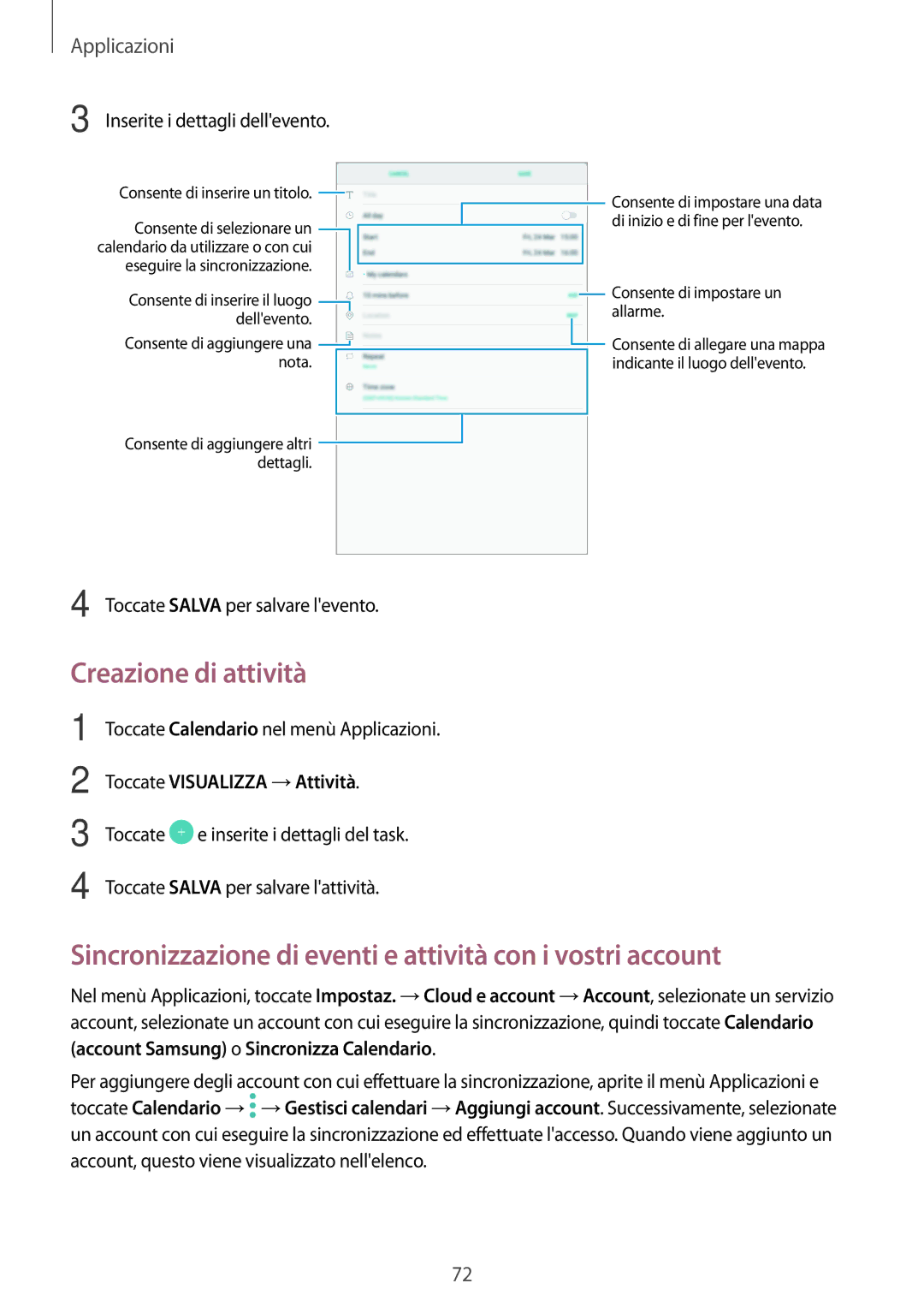Applicazioni
3 Inserite i dettagli dell'evento.
Consente di inserire un titolo. |
|
|
|
|
|
|
|
|
|
|
|
| Consente di impostare una data | |
|
|
|
|
|
|
|
|
|
|
|
| |||
|
|
|
|
|
|
|
|
|
|
|
|
|
| |
Consente di selezionare un |
|
|
|
|
|
|
|
|
|
|
|
|
| di inizio e di fine per l'evento. |
|
|
|
|
|
|
|
|
|
|
|
|
|
| |
calendario da utilizzare o con cui |
|
|
|
|
|
|
|
|
|
|
|
| ||
eseguire la sincronizzazione. |
|
|
|
|
|
|
|
|
|
|
| Consente di impostare un | ||
|
|
|
|
|
|
|
|
|
|
| ||||
|
|
|
|
|
|
|
|
|
|
| ||||
Consente di inserire il luogo |
|
|
|
|
|
|
|
|
|
|
|
|
| |
|
|
|
|
|
|
|
|
|
|
|
|
| ||
|
|
|
|
|
|
|
|
|
|
|
|
| allarme. | |
dell'evento. |
|
|
|
|
|
|
|
|
|
|
| |||
|
|
|
|
|
|
|
|
|
|
|
| |||
Consente di aggiungere una |
|
|
|
|
|
|
|
|
|
|
|
|
| Consente di allegare una mappa |
|
|
|
|
|
|
|
|
|
|
| ||||
nota. |
|
|
|
|
|
|
|
|
|
|
| indicante il luogo dell'evento. | ||
|
|
|
|
|
|
|
|
|
|
|
|
| ||
Consente di aggiungere altri |
|
|
|
|
|
|
|
|
|
|
|
|
| |
|
|
|
|
|
|
|
|
|
|
|
|
| ||
dettagli. |
|
|
|
|
|
|
|
|
|
|
|
| ||
|
|
|
|
|
|
|
|
|
|
|
|
|
|
|
4 | Toccate SALVA per salvare l'evento. |
Creazione di attività | |
1 | Toccate Calendario nel menù Applicazioni. |
2 | Toccate VISUALIZZA →Attività. |
3 | Toccate e inserite i dettagli del task. |
4 | Toccate SALVA per salvare l'attività. |
Sincronizzazione di eventi e attività con i vostri account
Nel menù Applicazioni, toccate Impostaz. →Cloud e account →Account, selezionate un servizio account, selezionate un account con cui eseguire la sincronizzazione, quindi toccate Calendario (account Samsung) o Sincronizza Calendario.
Per aggiungere degli account con cui effettuare la sincronizzazione, aprite il menù Applicazioni e toccate Calendario →![]() →Gestisci calendari →Aggiungi account. Successivamente, selezionate un account con cui eseguire la sincronizzazione ed effettuate l'accesso. Quando viene aggiunto un account, questo viene visualizzato nell'elenco.
→Gestisci calendari →Aggiungi account. Successivamente, selezionate un account con cui eseguire la sincronizzazione ed effettuate l'accesso. Quando viene aggiunto un account, questo viene visualizzato nell'elenco.
72