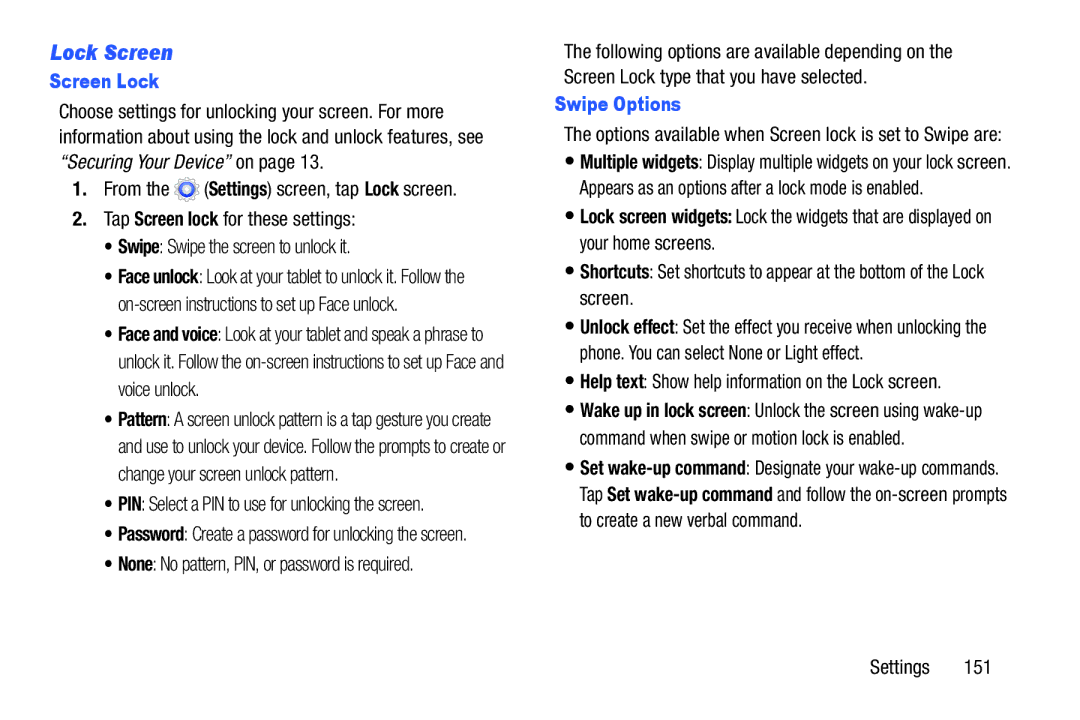D R O I D T a B L E T
Open Source Software
Intellectual Property
TMOSM-T217TUMEngMK7TN011614F4
Modification of Software
Disclaimer of Warranties Exclusion of Liability
Safe Samsung Approved For Enterprise
Page
Samsung Telecommunications America STA, LLC
Page
Table of Contents
Camera Camcorder Gallery
Messaging
136
Warranty Information 187
Health and Safety
167
192
Getting Started
This section helps you to quickly start using your device
Tap to turn Bluetooth on Tap to turn Bluetooth OFF
Display Screen timeout
Certain features and options use an OFF/ON button
Special Text
Replace the slot cover once the card is securely inserted
Installing the SIM Card
Memory Card
Installing a Memory Card
Open the memory card slot cover and turn to expose the slot
Replace the memory card slot cover
Battery Indicator
Battery
Charging the Battery
Tip Tap the Time field to display battery charge status
Task Manager Application
Task Manager
RAM manager, and Storage
Turning Your Device On and Off
To access the Task Manager
Turning Your Device On
Press and hold Home and then tap
Press and hold the Power/Lock Key
Setting Up Your Device
At the Device options prompt, tap Power off
Turning Your Device Off
Troubleshooting
Galaxy Tab Accessories
Securing Your Device
Locking the Device Manually
Support for microSD and microSDHC memory cards
Features
Inch Wsvga 1024x600 TFT PLS LCD tap screen
Media devices. For more information, refer to
Front View
Back Key Return to the previous screen or option
Side Views
Memory Card Slot Install a memory card for storage of files
Back View and Bottom
Home Screen
Home screen is the starting point for using your device
Apps Display the Apps screen
Extended Home Screen
Displays when you press Home
Customizing the Home Screen Pages
Under Add to Home screen, tap
Adding and Removing Home Screen Pages
Display Settings
Navigating Your Device
Command Keys
Screen Navigation
Notification Panel
Notifications
Or tap to list all of the Quick Settings
Quick Settings
Scroll left or right to display additional Quick Settings
Sound/Mute Tap to enable or disable sound mode
Hands-free mode New notifications are read aloud
Tap the time and date at the top to configure
Notifications Icons
GPS Active Displays when GPS is active
Following table lists those icons
Status Bar
Driving Mode New notifications will be read by your device
Screenshot Captured a screenshot has been captured
App Shortcuts
Primary Shortcuts
Removing App Shortcuts
Tap the Apps tab
Folders
Widgets
Adding Widgets to a Home Screen
Removing Widgets
Managing Folders
Wallpapers
Removing a Folder
Application Information
Apps Screen
Activating and Deactivating Multi Window
Using the Multi Window
To activate Multi window
Display Multi window
To deactivate Multi window
Activate the Multi window feature
To move the tab
To relocate the Multi window tray
Customizing the Multi Window Tray
Or removing them
To rearrange the Multi window applications
App #2 Border Switch Bar Positions
Using Multi Window to Run Multiple Apps on the Same Screen
On-screen app Messages App #1
Exit
Multiple Users
Entering Text
Screen Capture
Text Input Methods
To view the screen shots
Configuring the Samsung Keyboard
Using the Samsung Keyboard
Tap Select input method
Keyboard Types
Using Predictive Text
Entering Symbols and Numbers
Using Google Voice Typing from Samsung Keyboard
Entering Upper and Lower Case Letters
To editing existing text
Editing Text
To copy, delete, or replace text
Clipboard to display the text saved to the clipboard
To paste previously copied text
Using the Handwriting Feature
To paste text from the clipboard
If the Samsung keyboard is not displayed, tap
Handwriting tips
Handwriting settings
Tap Handwriting
Closing the Keyboard
While entering text using the Samsung keyboard
Using Google Voice Typing
Tap on the keyboard
Accounts
Setting Up Your Accounts
Samsung Account Add your Samsung account
Add account
Creating Contacts
Contacts
Deleting Contacts
Updating Contacts
Managing Photo IDs
Linked Contacts
Contacts Display Options and Settings
Linking Contacts
Separating Contacts
Sharing Contact Information
Groups
Create a new group when you add or edit a contact
Importing and Exporting Contacts
Creating a New Group
Adding Group Members
Renaming a Group
Favorites
Accessing Favorites
Adding Favorites
Removing Favorites
Creating and Sending Messages
Types of Messages
Message Icons on the Status Bar
Compose
Options Before Composing a Message
Message Options
Tap the Enter message field and enter a message
Draft messages Display the draft messages folder
Insert smiley Add insert smiley icons images emoticons
Options While Composing a Message
View contact Display the current Contact’s details
Add subject Enter a subject
Adding Attachments to a Message
Discard Close and discard the message
Contacts Add a Contact as a namecard .vcf file
Viewing Newly Received Messages
When you receive a message, your phone notifies you by
Adding Additional Text
To read a message
Message Threads
To access message thread options
To reply to a text message
Deleting Messages
To access additional Bubble options
To delete a single message thread
To delete multiple message threads
General Settings
Messages Settings
Message Search
Display
Text Message SMS Settings
Signature Settings
Multimedia Message MMS Settings
From GSM Alphabet, Unicode, or Automatic
Push Message Settings
Emergency Alert Configuration
Notification Settings
Spam Message Settings
Assigning Messages as Spam
Tap Menu and then tap Settings
There are three types of Emergency Alerts
Touch a message from a phone number
To register text phrases as spam
Tap Save
Tap Add to spam phrases Add
To register unknown numbers as spam
Configuring Email Accounts
Accessing your Spam Folder
To access Email
Text Templates
Refreshing Your Email Account
Managing Your Email Accounts
Use the Email Settings to configure your Email preferences
Email Settings
Deleting Email Accounts
Spam addresses Create a list of spam email addresses
Gmail
Setting Up Your Gmail Account
Composing and Sending Email
Add a Google Account screen displays
Refreshing Your Gmail Account
Gmail Settings
Composing and Sending Gmail
Tap Menu and then tap Refresh
Taking Photos
Camera
To customize these shortcuts Tap Settings Edit shortcuts
Camera Settings
Configuring Camera Settings
GPS tag Tap to switch the GPS tag on or off
Camcorder
Recording Indicator flashes
Camcorder Settings
Editing Camcorder Settings Shortcuts
Recording Videos
Effects Apply an effect to videos
Configuring Camcorder Settings
Brightness Use the slider to set the brightness value
Gallery
To access Gallery
Selecting Photos and Videos to View
Viewing Photos and Videos
Viewing Groups of Photos and Videos
Sweep across the screen to display the next or
Instructions
Favorite Mark the photo or video as a favorite
Settings
Accounts Manage your account information
Slideshow View a slideshow of your photos and videos
Playing Videos
Setting a Picture As
Tap Home screen, Lock screen, or Home and lock screens
Touch and hold to fast-forward the video
Share photos and videos with your friends
Sharing Photos and Videos
Tap Share via
Finding Wi-Fi Networks
Wi-Fi
Turning Wi-Fi On or Off
Access your corporate network
Wi-Fi ON, and then tap Wi-Fi
Adding a Wi-Fi Network Manually
Show advanced options
Tap Connect
Configuring Wi-Fi Settings
Wi-Fi Direct
Advanced
My Files under Device storage/emulated/0/ ShareViaWifi
End Wi-Fi Direct Connections
For example, if you want to share a photo, view
If the target device is already connected, tap Done
Turning Bluetooth On or Off
Bluetooth
Pairing with a Bluetooth Device
Highlighted green
Receiving Data from a Bluetooth Device
Sharing Data with a Bluetooth Device
To receive data from a Bluetooth device
Options for paired devices
Help Display help on using Bluetooth
Bluetooth Settings
Managing Downloads
Menu and then tap Received files
Uninstall apps with Application Manager
Uninstalling an App
Uninstall apps with Google Play Store
Uninstall apps from the Apps screen
Ensure that Windows Media Player is installed on your PC
Connecting as a Mass Storage Device
Synchronizing with Windows Media Player
Connecting with Samsung Kies
Kies via Wi-Fi
Tap More settings Kies via Wi-Fi
Mounting an SD Card
Formatting a Memory Card
Unmounting an SD Card
Removing a Memory Card
Storage Tap Unmount SD card
Settings More settings Tethering Mobile HotSpot
To connect using USB tethering
USB Tethering
To disconnect USB tethering
Mobile HotSpot
To activate the Mobile HotSpot service
Edit the Network Ssid name and then write it down
Tap Mobile HotSpot Configure
To change the Portable HotSpot password
Tap Save to store the new settings Connections
To connect to the HotSpot
Tap Mobile HotSpot Allowed devices
To manage connected devices
Applications List
Application Screen Menu Settings
Applications
Tap an icon to open the selected application
Accessing Recently-Used Apps
Press Home to return to the Home screen
Tap End all to close all background running applications
Application Folders
Samsung This folder contains the following
Tap New updates
To update the applications
Updating Applications
GPS Applications
Alarm
Accessing the Apps Screen
Adding and Configuring Alarms
Location of Internal Antennas
Browser
Zoom
Using Browser Windows
Tap the screen twice to zoom in or out
Selecting Items On a
Creating Bookmarks
Entering a URL
Browser Menu
Browser Quick Controls
Enter the first number using the numeric keys
Settings Labs and tap Quick controls to uncheck it
Calculator
Tap to clear the result
102
Calendar
Creating an Event or Task
Edit Update the event details
Managing Events
Tap Today to return to the current date
Then tap Menu and then tap Settings
Calendar Settings
Tap fields on the screen to configure the Calendar
Add Additional Calendar Accounts
Downloads
Chrome
From a Home screen, tap Apps Chrome
Drive
Tap Menu Settings to configure your Drive preferences
Flipboard
Game Hub
Google
+ Photos
Google folder Google
To configure the Google Now settings
To initially set up Google Now
Press and hold Home, and then tap
Google Now
Group Play
Google+
Creating a Group
Samsung folder Group Play
To share a file using Group Play
Using Group Play from an Application
Joining a group
Share via Group Play
Help
Hangouts
Memo
Maps
Composing a Memo
Memo Viewing Options
Messages
To access Music
Music Player
Mobile HotSpot functionality
To use Music Player options and configure settings
Music Player Options and Settings
Searching for Music
To find music in your library
Creating a Playlist
Managing Playlists
Renaming a Playlist
Changing the Order of a Playlist
Playing Music
Accessing the Music Player
Music Player Controls
Playing a Playlist
Music Player Screen
Options While Playing a Song
Display mode Enable thumbnails for each file
Enable list mode
My Files
Tap a folder and scroll down or up until you locate a file
Play Books
Navigation
Play Games
Play Movies & TV
Play Magazines
Google folder Play Magazines
Google folder Play Movies & TV
Searching for Music in Your Library
Play Music
Tap Not now
From within the Play Music application, tap
Play Music Menu
Changing Library View
Play Music Options
To play songs, albums, or playlists Tap Play Music
Shopping for Music at the Play Store
Accessing a Playing Song
To play a song Tap Play Music
Making Online Music Available Offline
Play Store
Tap Play Music My Library
Tap Keep on device
Polaris Office
Updated with the new translation Applications
Translator
Samsung folder S Translator
To translate using your voice
Using S Voice
Review the Terms of Service and tap Agree to continue
Voice
Samsung Apps
Settings
Story Album
TripAdvisor
Video Player Tap the Thumbnails, List, or Folders tab
Video Player
Are displayed. Tap X to remove the search field
During playback, tap Menu for options
VPN Client
Settings Tap this option to view the following
Voice Search
Displays results or displays Retry Applications
Tap Set up WatchON
Using WatchON Initial Configuration
WatchON
Follow the on-screen instructions
Using WatchON
To change channels
From the top of the main screen, tap
Add a New Room
WatchOn Settings
Locating your favorite programming
132
Delete
World Clock
Pop-up displays the city name, the current time
YouTube
To configure YouTube settings
General
Connected TVs
Preloading
Search
About
Feedback Provide user feedback to YouTube
Wireless and Network
Accessing Settings
Settings Screen
Wi-Fi
More Settings
Bluetooth
Airplane Mode
Data Usage
138
Mobile Networks
Using the Wcdma 3G Only Network
Using the LTE Network Option
Default Setup Options
Tap Network operators Tap Default setup
Tap Save to save your VPN settings
From the Settings screen, tap More settings VPN Tap Add
Adding a Basic VPN
Pptp Point-to-Point Tunneling Protocol
Kies via Wi-Fi
To configure this feature
Nearby Devices
Nearby devices icon displays on the Status Bar
Hands-Free Mode
Blocking Mode
Disable notifications for selected features
Device
Sound
Volume
Notifications
System
Wallpaper
Display
Notification Panel
Multi Window
Brightness
Screen Timeout
Daydream
Option, tap to choose pictures to display
Storage
Battery
Power Saving Mode
From the Settings screen, tap Battery
Tap Refresh to update the display
Memory Usage
Application Manager
Downloaded
148
Set Up the Owner Profile
Running Services
When you finish entering information, tap Save
Users
Personal
Location Services
Add a New User
Delete a User
Lock Screen
None No pattern, PIN, or password is required
Screen Lock
Swipe Options
Face Unlock/Face and Voice Options
PIN and Password Options
Pattern Options
152
Security
Tap Set up SIM card lock
Encryption
SIM Card Lock
Device Administration
Passwords
Credential Storage
Trusted Credentials
Language and Input
Install from Device Storage
Clear Credentials
Language
From the Settings screen, tap Language and input
Configuring Google Voice Typing
When enabled, a check mark appears in the check box
SwiftKey Flow Type words by swiping between letters
Recognition time Set the recognition time in milliseconds
Mouse/Trackpad
Speech
Backup Account
Backup and Reset
Automatic Restore
Factory Data Reset
Tap Collect diagnostics
Collect Diagnostics
Collect diagnostics data for troubleshooting your device
Managing Accounts
Tap an account to view the sync settings for that account
Adding an Account
To add a new account
From the Settings screen, under System, tap
Accessory
System
Voice Control
Configure the following settings
Accessibility
From the Settings screen, tap Date and time
Date and Time
Speak passwords Speaks passwords to enter them
Services
Vision
To set vision options
Hearing
About Device
Mobility
Recognition
To check for a software update
Software Update
Device name Modify your device’s name
Legal information Display Open source licences
Do cell phones pose a health hazard?
Exposure to Radio Frequency RF Signals
167
168
Interphone Study
169
International Cohort Study on Mobile Phone Users Cosmos
Reduce the amount of time spent using your cell phone
Reducing Exposure Hands-Free Kits and Other Accessories
Cell Phone Industry Actions
Hands-Free Kits
171
Children and Cell Phones
172
Specific Absorption Rate SAR Certification Information
173
Smart Practices While Driving
FCC Part 15 Information to User
On the Road Off the Tablet
175
Battery Use and Safety
Do not engage in stressful or emotional conversations
Do not take notes or look up information while driving
176
UL Certified Travel Charger
Samsung Mobile Products and Recycling
177
178
Display / Touch-Screen
Your Location
Care and Maintenance
Navigation
Emergency Communication
Responsible Listening
181
American Academy of Audiology
Operating Environment
Street, S.W., Suite Patriots Plaza Building Washington, DC
Email cdcinfo@cdc.gov Internet
Implantable Medical Devices
Using Your Mobile Device Near Other Electronic Devices
Other Medical Devices
Vehicles
When your Device is Wet
Restricting Childrens Access to Your Mobile Device
Posted Facilities
Potentially Explosive Environments
FCC Notice and Cautions
Other Important Safety Information
FCC Notice
185
186
What is covered and for how long?
Standard Limited Warranty
What is not covered?
What are SAMSUNGs obligations?
What must you do to obtain warranty service?
188
189
What are the limits on SAMSUNGs liability?
190
What is the procedure for resolving disputes?
Severability
Precautions for Transfer and Disposal
191
192
End User License Agreement for Software
193
194
195
196
197
Dispute Resolution
198
199
Blocking Mode
Accessory
Bluetooth
Back Up and Reset
Display Settings
Care and Maintenance Children and Cell Phones Chrome
Docking Settings Downloads
Context-Sensitive Menus Create Folder
Google Settings Google Talk
+ Photos Galaxy Tab Accessories Gallery
Hangouts Health and Safety Information Help
Game Hub Gestures
Local Location Services Settings Lock Screen
Kies Via Wi-Fi Language and Input Settings
Infrared Blaster Keyboards and Input Methods 155 Keys
Locking and Unlocking
Mobile Networks Mouse/Trackpad
Quick Controls Quick Settings Reducing Exposure
Multi Window
Music App
Smart Switch Software Update Sound Settings
Remote Control WatchON Reset
Responsible Listening
Voice
Text
USB Settings
Touch Screen
Updating Applications USB Connections
Wi-Fi Direct 25 Windows Media Player
Wi-Fi
Wireless Networking
World Clock WPA2 PSK 90 XT9 Predictive Text YouTube
![]() (Settings) screen, tap Lock screen.
(Settings) screen, tap Lock screen.