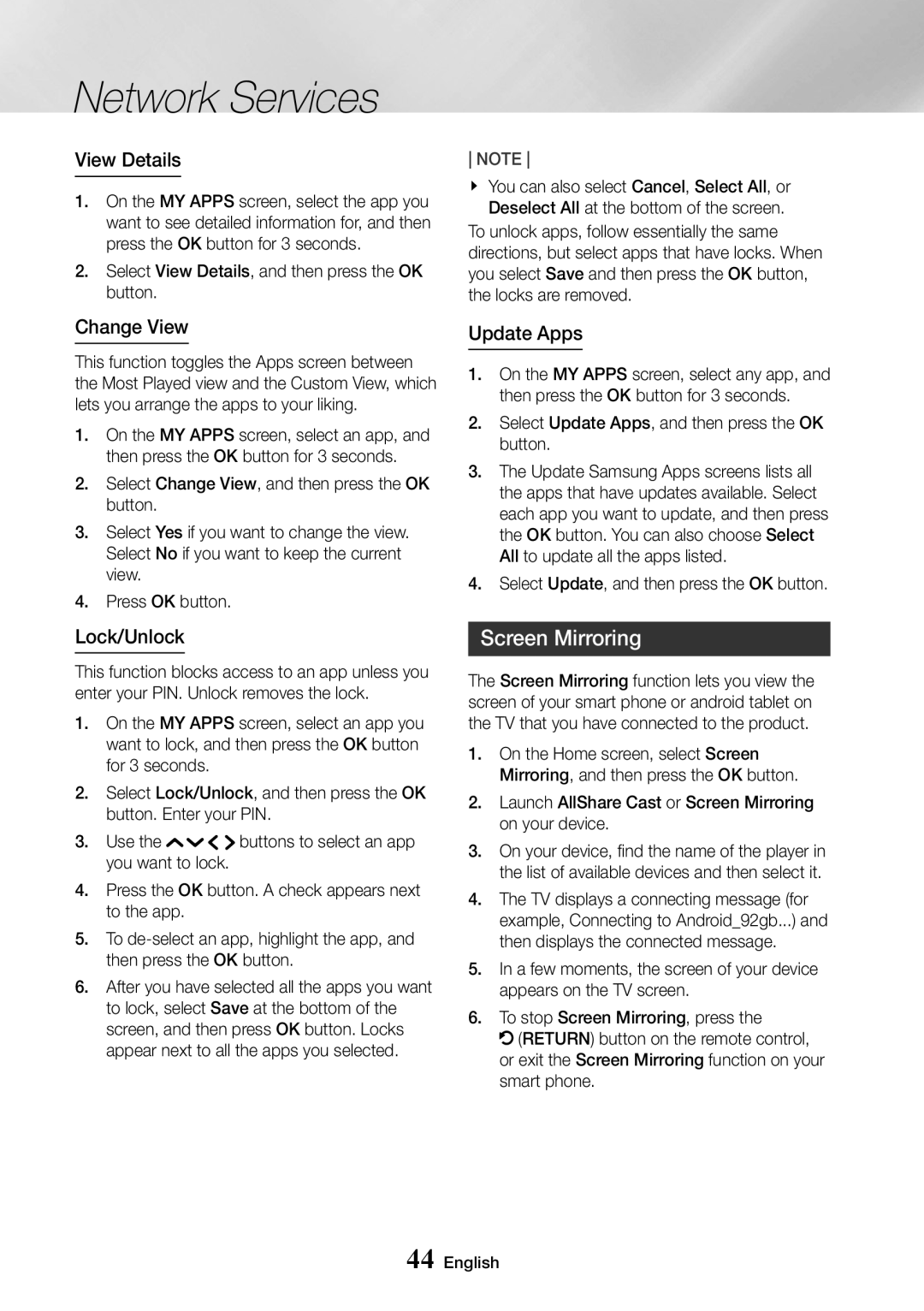UBD-K8500/EN, UBD-K8500/XE, UBD-K8500/ZF specifications
The Samsung UBD-K8500 is a standout ultra HD Blu-ray player that has garnered attention for its impressive capabilities in delivering an immersive viewing experience. As a flagship model in Samsung's lineup, it effectively supports 4K resolution, which brings stunning image quality and life-like detail that enhances any movie night.One of the main features of the UBD-K8500 is its 4K Ultra HD playback support. It allows users to enjoy movies in higher resolution than standard Blu-ray discs can provide, outputting crystal-clear images at 3840 x 2160 pixels. This ultra HD capability is complemented by High Dynamic Range (HDR) technology, which enhances contrast and color accuracy for vibrant visuals. HDR enables a broader range of color capabilities, ensuring that both the darkest and brightest scenes are rendered with precision.
The UBD-K8500 is equipped with Samsung's Smart Hub, providing users with access to a suite of streaming services including popular options like Netflix and Amazon Prime Video. This integration allows for easy streaming of 4K content, making it a versatile media hub in any entertainment setup. The player also supports various file formats, including HEVC and VP9, enabling the playback of multiple video formats for ultimate convenience.
Enhanced by the player’s upscaling technology, users can enjoy an improved picture quality from standard Blu-ray discs and DVDs. Samsung’s proprietary technology works to upscale lower resolution content close to near-4K quality, ensuring that all media looks its best regardless of the source.
The UBD-K8500 features an elegant design that fits seamlessly into any home theater system. With its sleek profile and distinctive curved design, it not only performs impressively but also adds an aesthetic appeal to media setups.
In terms of connectivity, the player includes multiple HDMI outputs, USB ports, and built-in Wi-Fi, ensuring easy integration with TVs and other devices. The inclusion of both wired and wireless connectivity options allows users to effortlessly stream online content and access updates.
Overall, the Samsung UBD-K8500 blends cutting-edge technology with user-friendly features, making it a noteworthy option for anyone looking to elevate their home entertainment experience with 4K Ultra HD. Its combination of superior image quality, smart functionality, and elegant design makes it a valuable addition for serious movie enthusiasts and casual viewers alike.