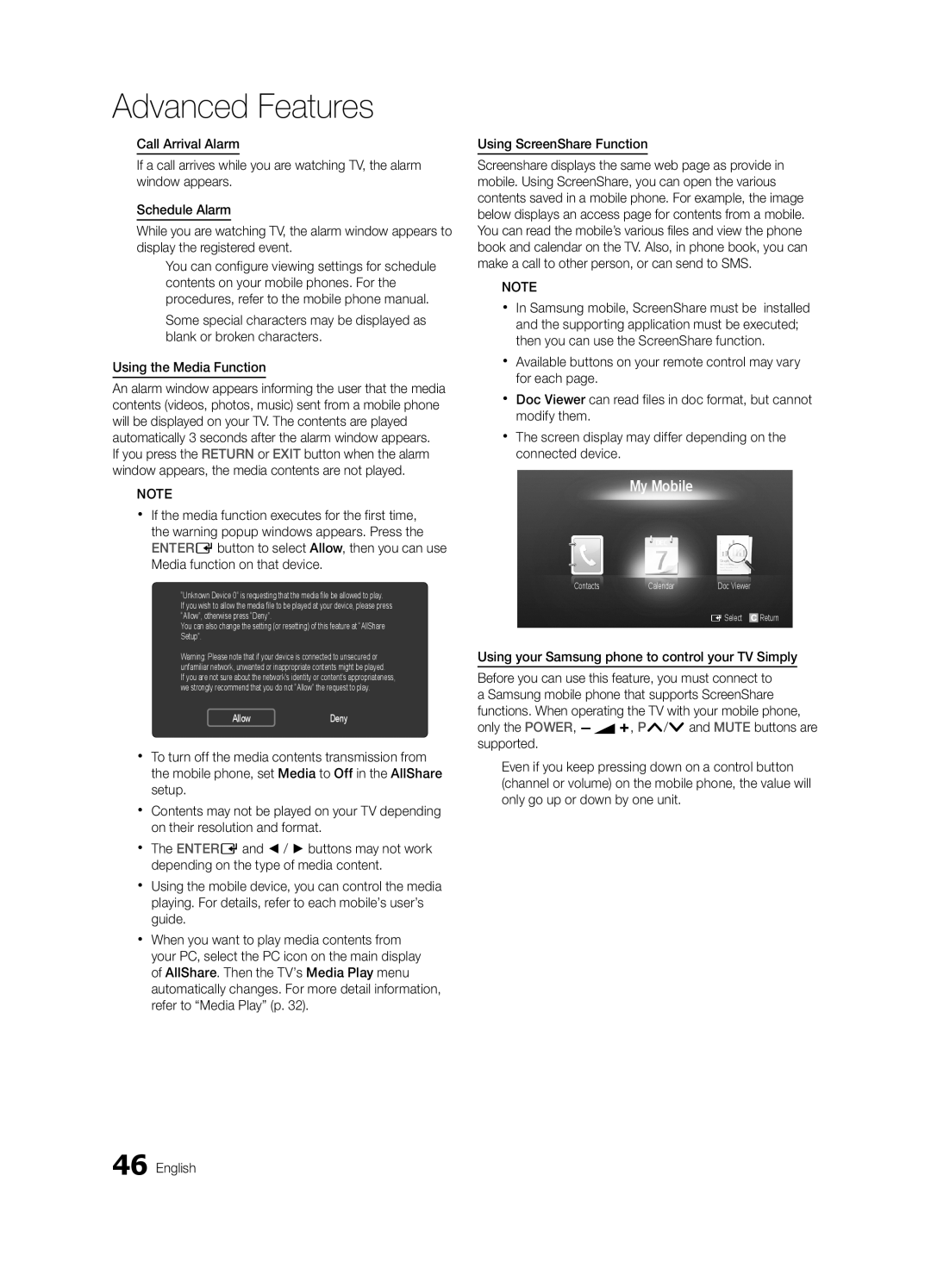10-800-500-55-500
Серийный номер
Веб-узел
00-800-500-55-500
English
Installation with a wall-mount
10 cm
Contents
Yy Blanking Bracket
Accessories
Getting Started
Yy Cable Tie
Power Indicator
Buttons on the remote control
PPower Turns the TV on or off Standby mode
Viewing the Control Panel
Turns the TV on and off
Viewing the Remote Control
Have direct access to channels
Returns to the previous menu
Connecting to an Antenna
Plug & Play Initial Setup
Connecting to an AV Device
Connections
Connecting to an Audio Device
Digital Audio OUT Optical
Changing the Input Source
Source List
Edit Name
Use to select TV or an external input
Using the Info button Now & Next guide
Basic Features
How to Navigate Menus
Guide
Channel Manager
Abc1
Country
My Channels
Antenna Air / Cable
Auto Store
Cable Search Option
Other Features
Manual Store
Editing Channels
Scheduled
Mode t
Eco Solution
Channel List Transfer
RGB Only Mode Off Colour Space Native
Advanced Settings
Advanced Settings
Changing the Picture Options
Picture Options
Available only in Hdmi mode RGB signals
Film Mode Off
Picture Options
SRS TheaterSound t
Picture Reset OK / Cancel
Auto Adjustment t
Screen
Sound Reset OK / Cancel
Auto Volume Off / Normal / Night
Additional Setting
Audio Format
Using the Sleep Timer
Selecting the Sound Mode
Setting the Time
Setting the On / Off Timer
Language
Digital Text Disable / Enable
Security
Subtitle
Common Interface
Wireless Remote Control
General
PIP t
HD Connection Guide
Software Upgrade
Self Diagnosis
Contact Samsung
Connecting to a PC
Advanced Features
Using an HDMI/DVI Cable / a D-sub Cable
Modem Port on the Wall
Connecting to a Wired Network
Network Connection
Modem Cable LAN Cable
Network Setup
Network Setup Auto
Network Setup Manual
Network Type Wired Network Setup Network Test
Connecting to a Wireless Network
Wall
Network Setup Samsung Auto Configuration
Network Setup PBC WPS
Delete
Or button to select Auto, and then press the ENTEREbutton
Security Key Entered ~9 Number
Space
Network Setup Ad-Hoc
SWL connect
SWLSamsung Wireless Link
Advanced Features English
To connect
Connecting to the PC through network
Connecting a USB Device
Media Play
Page
Screen Display
Sorting standard is different depending on the contents
Videos
Yy Supported Subtitle Formats
Yy Supported Video Formats
Music
Photos
Media Play Additional Function
Playing the Multiple Files
Regardless of year
Settings
Same file name as the video file Audio
Device TV Rear Panel
Anynet+
Home Theatre Anynet+
Hdmi Cable
Switching between Anynet+ Devices
Setting Up Anynet+
Recording
Troubleshooting for Anynet+
Listening through a Receiver
@ TV Internet@TV brings useful and entertaining
Getting Started with Internet@TV
Internet@TV
Your TV
Login
Setting up Internet@TV
Settings
Using the Internet@TV service
Samsung Apps
Message / Media / ScreenShare
Setup
Setting Up AllShare
About AllShare
My Mobile
2page up Displays the next Teletext
Analogue Channel Teletext Feature
Other Information
You are viewing Teletext 5reveal Displays the hidden
Assembling the Cables
Case B. Installing another company’s Wall-Mount
Installing the Wall Mount
Blanking Bracket
19~22
Inches
Quantity
23~29
Securing the TV to the wall
To Avoid the TV from Falling
Anti-theft Kensington Lock
Xx Untie the cable before moving the TV
Troubleshooting
Issues Solutions and Explanations
Other Information English
Setup → ENTEREp
Contents
Volume Mode Not Supported message
Degree connectors
Licence
Specifications
Model Name UE32C6510U UE37C6510U
Using the Favourite Channels
Video Formats Videos Volume Wall Mount Warm White Balance
Connecting to an Audio Device
Index
This page is intentionally Left blank
Настенное крепление
Выбор пространства для безопасной установки
Установка на подставку
Русский
Прочее
Содержание
Начало работы Подключение
Значение символов
Начало работы
Принадлежности
Питание Режим ожидания
Обзор панели управления
Индикатор питания
Громкоговорители Индикатор питания
Обзор пульта дистанционного управления
Установка батарей размер батарей AAA
Разъем для кабеля питания
Подключение к антенне
Функция Plug & Play исходная настройка
Часовой пояс
Подключение
Подключение к устройству AV
Подключение к аудиоустройству
02 Подключение
Редактир. назв
Список источников
Смена источника входных сигналов
Работа с меню
Основные операции
Телегид
Телегид
Мои каналы отображение группы каналов
Диспетчер каналов
Использование функции запланированного просмотра
Значки состояния каналов
Страна
Мои каналы
Антенна Антенна / Кабель
Автонастройка
Редактирование каналов
Ручная настройка
Кабельные параметры поиска
Другие операции
Точная настройка
Запланировано
Передача списка каналов
Режим t
Изменение параметров изображения
Дополнительные параметры
Дополнительные параметры
Параметры изображения
Параметры изображения
Эквалайзер
Автоподстройка t
Экран
SRS TruSurround HD Выкл. / Вкл
Громкость авто Выкл. / Норм. / Ночь
Аудиоформат
Описание аудио
Доп-ная настройка
Установка времени
Время
Выбор режима звучания
Использование таймера сна
Субтитры
Защита
Язык
Цифровой текст Отключить / Включить
Беспроводной пульт ДУ
Общие
Общий интерфейс
Картинка в картинке PIP
Руководство по соединению c ТВЧ
Самодиагностика
Обновление ПО
Обращение в Samsung
Помощью кабеля HDMI/DVI или кабеля D-sub
Дополнительные операции
Подключение к компьютеру
Режимы отображения вход D-Sub и HDMI/DVI
Подключение к проводной сети
Беспроводного соединения
Сеть
Настройка сети Авто
Настройка сети режим Ручной
Настройка сети
Совместного доступа
Подключение к беспроводной сети
См. рисунок ниже
Стене Или
Настройка сети Pbcwps
Помощью кнопки выберите пункт
Нажмите красную кнопку на пульте дистанционного управления
Автоматическая настройка
Для Ключ безопасности. Появится экран Защита
Кнопку на пульте дистанционного управления
Настройка сети Одноранг
Подключение нового однорангового устройства
30 Русский
Чтобы установить подключение
Подключение Samsung Wireless Link
Подключение SWL
Исчезнет автоматически
Подключение к компьютеру через сеть
Подключение устройства USB
Media Play
Русский
Воспроизвести невозможно
Видео
Элементы, отображаемые на экране
34 Русский
Yy Поддерживаемые форматы видео
Другие ограничения
Музыка
Фотографии
Файлов
Воспроизведение нескольких файлов
Дополнительная функция в Media Play
Xx Слева от выбранных каналов отобразится метка c
Настройки
Звук
Подключение к домашнему кинотеатру
Anynet+
Что такое Anynet+? t
Домашний кинотеатр
Настройка Anynet+
Запись
Прослушивание через приемник
Internet@TV
Начало работы с Internet@TV
42 Русский
Вход
Настройка службы Internet@TV
Настройки
Функции цветных кнопок в меню Samsung Apps
Использование службы Internet@TV
Со временем будут появляться новые приложения
Yy Другое подборка разнообразных служб
Программе AllShare
Настройка
Сообщ. / Мультим / ScreenShare
Настройка AllShare
Использование функции Мультим
Сигнал о входящем вызове
Сигнал о запланированном деле
AllShare
Прочее
Телетекст на аналоговых каналах
Компоновка кабелей
Установка настенного крепления
Закрывающий кронштейн
Характеристики Vesa
Количество
Крепление телевизора на стене
Предотвращение падения телевизора
Замок Kensington для защиты от краж
Дополнительно
Проблемы Решения и пояснения
Поиск и устранение неисправностей
52 Русский
Телевизор отключается
Отсутствует теле-/видеоизображение
Проверьте исправность сетевой розетки
Выключится
54 Русский
Лицензия
Технические характеристики
56 Русский
Подставкой 771 X 240 X 542 мм
Название модели UE32C6510U UE37C6510U
Размеры Ш x Г x В Корпус 557 X 240 X 85,9 мм
Размеры Ш x Г x В Корпус 630 X 270 X 88,9 мм
Указатель
Эта страница намеренно Оставлена пустой
Встановлення з використанням настінного кріплення
Забезпечення безпеки у місці встановлення
Встановлення з використанням підставки
Українська
Примітка
Зміст
Запам’ятайте символи
Натиснути кнопку Tools на пульті
Yy Металевий кронштейн
Початок роботи
Приладдя
Yy Затискач кабелю Yy Тримачі для кабелів
Кнопки та на пульті дистанційного керування
Огляд панелі керування
Дозволяє відобразити екранне меню і функції телевізора
Функції, що й кнопки та на пульті дистанційного керування
Огляд пульта дистанційного керування
Встановлення батарей батареї типу AAA
Вхід для кабелю живлення
Під’єднання антени
Plug & Play попереднє налаштування
Часовий пояс
’єднання
Під’єднання аудіо-/відеопристрою
Під’єднання до аудіосистеми
02 З’єднання
Якщо кабель Hdmi під’єднано до роз’єму
Зміна джерела вхідного сигналу
Параметри Внешний і ПК завжди увімкнені
10 Українська
Як користуватись меню
Основні функції
Планування перегляду
Збережена програма 12 Українська
Використання функції запланованого перегляду
Отмена расписаний
Разі вибору поточної програми її можна переглянути
Меню каналу
Використання вибраних каналів
Повторне налаштування каналів
За допомогою цього параметра можна
Меню параметрів каналів
Редагування каналів
Інші функції
14 Українська
Меню зображення Изображение
Налаштування параметрів зображення
Економні рішення
Динамический підходить для яскраво освітленого приміщення
Цей режим доступний, якщо для режиму зображення
Зміна параметрів зображення
Доступно у режимі Стандартный / Кино
Синий використовується для налаштування рівня синього
Hdmi
Оттенок Хол. / Норм. / Теплый1 / Теплый2
Підтримується лише для аналогових каналів
Зміна попередньо налаштованого режиму звуку
Сброс настроек изображения ОK / Отмена
Налаштування телевізора для роботи з ПК
Налаштування параметрів звуку
Відповідно до типу сигналу мовлення пункт
Лише для цифрових каналів
Цифрових каналів
10 дБ чи -20 дБ
Використання таймера сну
Вибір режиму звуку
Налаштування часу
Налаштування таймера увімкнення і вимкнення
Програми блокування
Общий интерфейc
Зображення в зображенні PIP
Встановлення найновішої версії
Меню підтримки Поддержка
Поки застосовуються
Використання кабелю HDMI/DVI / кабелю D-sub
Додаткові функції
Під’єднання до комп’ютера
24 Українська
Функції
Під’єднання до дротової мережі
Додаткові
Задня панель телевізора Роз’єм для модема на стіні
Автоматичне налаштування
Настройка сети Поиск
Настройка сети Ручной
Завершивши введення даних, натисніть на пульті ДК кнопку
Під’єднання до бездротової мережі
Хвилини
Настройка сети автоматичне налаштування Samsung
Пристрої
28 Українська
На екрані Защита введіть пароль мережі
Натисніть червону кнопку на пульті ДК
За допомогою кнопок або виберіть пункт
Ключ безопасности, щоб встановити з’єднання
Для введення чисел використовуйте кнопки з цифрами
Підєднання до нового пристрою
Синю кнопку
За допомогою кнопок або перейдіть до пункту DNS
Хвилини Якщо не вдається підключити телевізор до Інтернету
Виконання підключення
Якщо пристрій підключено належним чином до телевізора
Під’єднання пристрою USB
Під’єднання до комп’ютера через мережу
Українська
34 Українська
Екранні меню
Тип Розширення файлу Формат
Yy Підтримувані формати відеофайлів
Інші обмеження
Відтворення музики
Перегляд фотографій або показу слайдів
Додаткові функції
Відтворення кількох файлів
Додаткові функції відтворення мультимедійного вмісту
Алфавітному/вибраному порядку
Настройка субтитров
Размер картинки
Субтитрами має таку саму назву, що й відеофайл Звук
Xx Під’єднуйте лише один домашній кінотеатр
Що таке Anynet+? t
Під’єднання до домашнього кінотеатру
Домашній кінотеатр
Налаштування Anynet+
Перемикання між пристроями Anynet+
Прослуховування через приймач
Усунення несправностей для функції Anynet+
Безпосередньо на телевізор
Початок роботи з послугою Internet@TV
42 Українська
Налаштування функції Internet@TV
Yy Другое включає інші різноманітні послуги
Використання послуги Internet@TV
Додаткові програми будуть доступні незабаром
Юридичне повідомлення 44 Українська
Використання функції Сообщ
Про функцію AllShare
Налаштування функції AllShare
Перегляд повідомлення
Використання функції Мультим
Сповіщення про вхідний виклик
Сповіщення графіка
ENTEREі / можуть бути неактивними
Сторінки телетексту
Телетекст увімк./зміш
Телетексту
4розмір натисніть, щоб вдвічі
Інша інформація
Упорядкування кабелів
05 Інша інформація
Встановлення настінного кріплення
Підготовка перед встановленням настінного кріплення
Спосіб A. Встановлення настінного кріплення Samsung
Тип пристрою
Дюйми
Кількість
Кріплення телевізора на настінному кронштейні
Вказівки щодо запобігання падінню телевізора
Замок Кенсінгтон для захисту від крадіжок
Назад
Неполадка Рішення і пояснення
Устранение неполадок
52 Українська
Телевізор автоматично
Телевізор не вмикається
Перевірте, чи працює настінна розетка
Через 10-15 хвилин
Екран
Повноекранному режимі Чорними смугами з боків екрана
Телевізором
Декодера кабельних чи
Ліцензія
Технічні характеристики
56 Українська
557 X 240 X 85,9 mm
Вага
UE32C6510U UE37C6510U
894 X
Покажчик
This page is intentionally Left blank
Орнататын жерде қауіпсіз етіп дайындау
Сандық теледидарға қатысты құлақтандыру
Қимылсыз бейнеге қатысты ескерту
Тұрғыға орнату
Басқа мағлұматтар
Мазмұны
Жалғау Негізгі функциялары
Белгіге назар аударыңыз
Нұсқаулықпен танысуды бастау
Керек-жарақтар
Қуаты
Басқару панелінің көрінісі
Қашықтан басқару пультінің сенсоры Қуат индикаторы
Күту режимі
Қашықтан басқару пульті
Батареяларды орнату Батарея өлшемі AAA
Plug & Play функциясы
Clock Mode режимін орнату Time Zone
Антеннаны қосу
Enjoy your TV
Жалғау
Аудио-видео құрылғыға жалғау
Аудио құрылғыға жалғау
Оптикалық Сандық қосылым немесе құлаққап қосылымын қолдану
Кіріс көзін өзгерту
Source List
Edit Name
Қосылымдар Common Interface ұяшығы
Мәзірді қалай қолдануға болады
Негізгі функциялары
Guide
Info түймешігін қолдану Now & Next guide
Арна күйін бейнелеу белгішелері Белгішелер Амалдар
Channel Manager
Жоспарланған бағдарламалар
Таңдаулы ретінде орнатылған арна
Country
My Channels
Antenna Air / Cable
Auto Store
Cable Search Option
Manual Store
Арна басқарушысы параметрлерінің мәзірі
Scheduled
Mode t
Eco Solution
Channel List Transfer
Colour Space Auto / Native / Custom Сурет жасау үшін
Advanced Settings
Expert Pattern жұмыс жасап тұрған кезде, дыбыс естілмейді
16 Казақ
Colour Tone Cool / Normal / Warm1 / Warm2
Picture Options
Аласыз
DVD құрылғылары немесе кең
Screen
Picture Reset OK / Cancel
Auto Adjustment t
SRS TheaterSound t
Sound Reset OK / Cancel
Auto Volume Off / Normal / Night
Additional Setting
Audio Format
Параметрлерді орнату мәзірі
Clock Mode Auto / Manual
Time
Dual f-g
Language
Digital Text Disable / Enable
Security
Subtitle
Common Interface
Wireless Remote Control
General
PIP t
HD Connection Guide
Software Upgrade
Self Diagnosis
Contact Samsung
HDMI/DVI сымын / D-sub сымын қолдану
Кеңейтілген функциялары
ДК-ді қосу
Бейнебет режимдері D-Sub және HDMI/DVI кірісі
Баптауыңызға болады
Аласыз. Төмендегі сызбаға қараңыз
Network Setup Auto
Network Setup Manual
Ортақтастырғышы Қабырғадағы LAN
SWLSamsung Wireless Link Ad-Hoc
Ұяшығы
Ескерім
Network Setup PBC WPS
Network Setup Samsung параметрлерді автоматты түрде орнату
Ші тәсіл
Содан кейін ENTEREтүймешігін басыңыз
Теледидар желіге қосылады
Түймешігін басыңыз
Бар Ad-hoc құралын қалай қосу қажет
Network Setup Ad-Hoc
Жаңа Ad-hoc құралына қосылу
IP Address, Subnet Mask, және Gateway мәндерін енгізіңіз
SWL connect
SWLSamsung Wireless Link
Қосылымды жүзеге асыру қадамдары төменде берілген
Және пайдаланушы нұсқаулығын қотарып алуыңыз керек
USB құралына және/не ДК-ге сақталған фотосурет
Саз және/не бейнефильмдерді рахаттана көріңіз
Мысалы, IP мекенжай
04 Кеңейтілген функциялары
34 Казақ
Videos
Бейнефайлды ойнату
Yy Қолдау көрсетілетін субтитр пішімдері
Басқа шектеулер
Yy Қолдау көрсетілетін бейне пішімдер
Көрсетпейді Немесе аудионы әлсіретеді
Music
Photos
Бейне/саз/фотосурет файлдары тобын ойнату
Tools түймешігін басып, Play Selected Contents таңдаңыз
Таңдаулы бейне/саз/фотосуреттерді ойнату
Tools түймешігін басып, Play Current Group таңдаңыз
Background Setting Қалаған фонды таңдап, бейнелейді
Settings
Параметрлерді орнату мәзірін қолдану
Сымы арқылы жалғаңыз
Anynet+ t дегеніміз не? t
Үй кинотеатрына жалғау үшін
Үй кинотеатры
Anynet+ мәзірі Сипаттама
Setup
Anynet+ мәзірі
Recording таңдау
Бастапқы орнату т.с.с
Anynet+ жұмыс істемейді
Бір ғана ресиверді үй кинотеатрын жалғаңыз
Қосыңыз
42 Казақ
Әкеледі
Бейнебет көрінісі
Қызмет
User account
System Setup
Тіркелгі логині
Internet@TV ID
Samsung Apps санат бойынша қолдану
Samsung Apps
Құқықтық құлақтандыру
Message функциясын пайдалану
Setup
Message / Media / ScreenShare
Хабарды қарау
Media функциясын пайдалану
Келген қоңырау туралы ескерту
Қоңырауларды ретке қою
ScreenShare функциясын қолдану
Стандартты телемәтін беті
Басқа мағлұматтар
Аналогты кабель Телемәтін функциясы
Мазмұны
Қабырғалық аспа
Сымдарды құрастыру
Тұрғы түрі
48 Казақ
Қорек сымын құрастыру
Қабырғалық аспа жинақты орнату
Қалқан тұтқаны орнату
Қабырғалық аспа жинағын орнату
Стандартты Саны
Қабырғалық аспа жинақ параметрлері Vesa
Vesa стан. a * B
Айналдыра орап бекітіңіз
Ұрлыққа қарсы қолданылатын Кенсингтон құлпы
Теледидарды қабырғаға бекіту
Содан соң бұрандаларды қайтадан теледидарға бекітіңіз
Ақаулық Шешімі және түсіндірмесі
52 Казақ
Тармағын қараңыз
Теледидар іске қосылмайды
Қабырғадағы розетканың жұмыс істеп тұрғанына көз жеткізіңіз
Минуттан кейін сөніп қалады
54 Казақ
Лицензия
Бағдарламаның ашық лицензиясы туралы құлақтандыру
Техникалық сипаттамалары
56 Казақ
Тұрғымен бірге 771 X 240 X 542 mm
Үлгі атауы UE32C6510U UE37C6510U
Өлшемдері ЕxТxБ Корпус 557 X 240 X 85,9 mm
Өлшемдері ЕxТxБ Корпус 630 X 270 X 88,9 mm
AllShare Antenna Anynet+ Change PIN Colour Tone
Equalizer Film Mode
Индекс
DivX VOD Sub Dynamic Contrast Eco Sensor