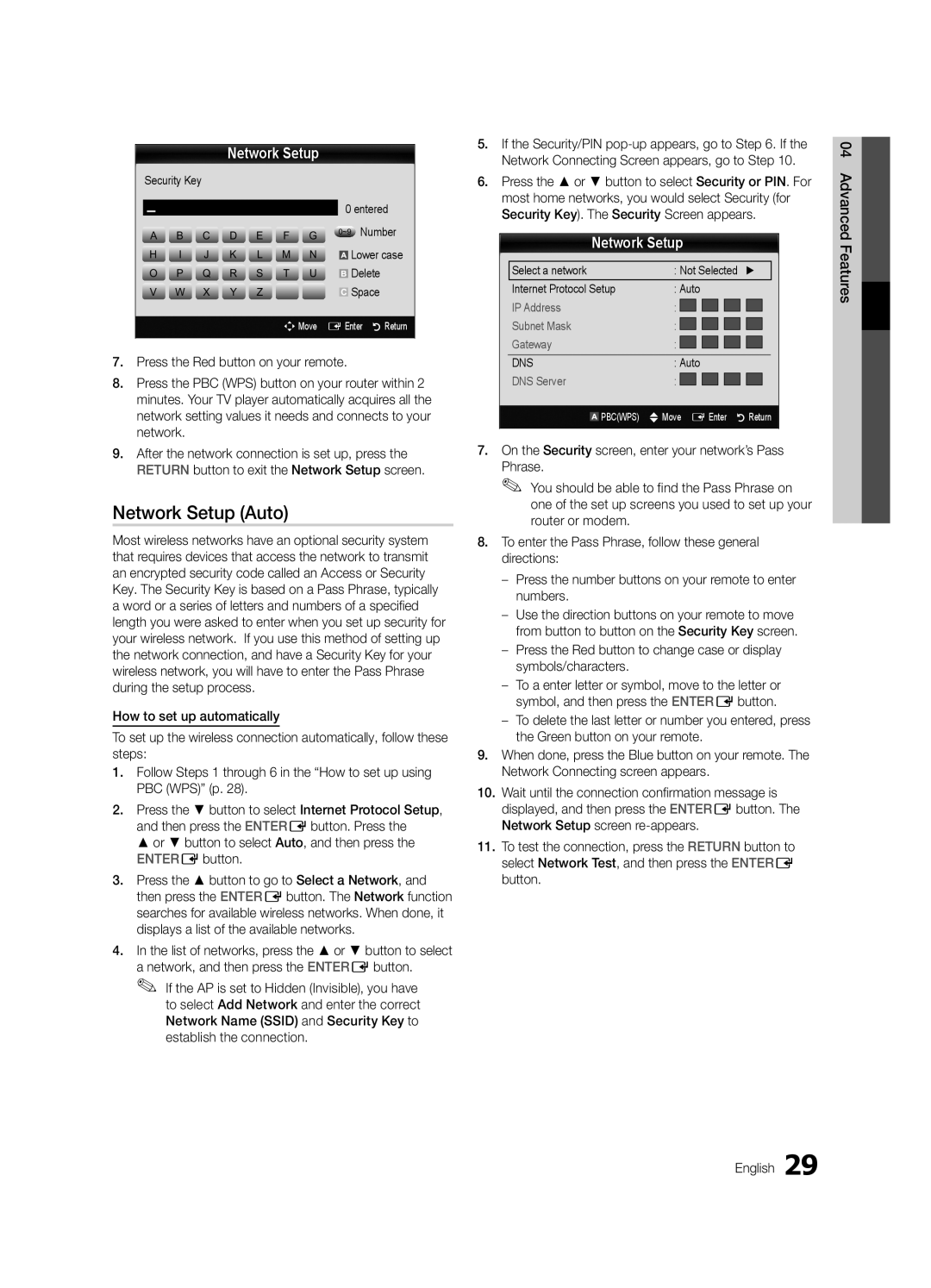BN68-02694C-00
Contact Samsung Worldwide
10 cm
Installation with a wall-mount
English
Contents
Getting Started
Accessories
PPower Turns the TV on or off Standby mode
Buttons on the remote control
Power Indicator
Viewing the Control Panel
Have direct access to channels
Viewing the Remote Control
Adjusts the volume Opens the OSD
Returns to the previous menu
Plug & Play Initial Setup
Connecting to an Antenna
Power Input
VHF/UHF Antenna
Connections
Connecting to an AV Device
Digital Audio OUT Optical
Connecting to an Audio Device
Edit Name
Source List
Changing the Input Source
Use to select TV or an external input
How to Navigate Menus
Basic Features
Using the Info button Now & Next guide
Guide
Channel Manager
Using Scheduled View
Channel Status Display Icons Operations
Channel set as a Favourite
Antenna Air / Cable
My Channels
Country
Auto Store
Manual Store
Other Features
Cable Search Option
Editing Channels
Eco Solution
Mode t
Scheduled
Channel List Transfer
Advanced Settings
Advanced Settings
RGB Only Mode Off Colour Space Native
Changing the Picture Options
Film Mode Off
Available only in Hdmi mode RGB signals
Picture Options
Picture Options
Auto Adjustment t
Picture Reset OK / Cancel
SRS TheaterSound t
Screen
Additional Setting
Auto Volume Off / Normal / Night
Sound Reset OK / Cancel
Audio Format
Setting the Time
Selecting the Sound Mode
Using the Sleep Timer
Setting the On/Off Timer
Security
Digital Text Disable / Enable
Language
Subtitle
General
Wireless Remote Control
Common Interface
PIP t
Self Diagnosis
Software Upgrade
HD Connection Guide
Contact Samsung
Using an HDMI/DVI Cable / a D-sub Cable
Advanced Features
Connecting to a PC
Network Connection
Connecting to a Wired Network
Network Setup Manual
Network Setup Auto
Network Setup
Network Type Wired Network Setup Network Test
Wall
Connecting to a Wireless Network
Again
Network Setup Samsung Auto Configuration
Network Setup PBC WPS
Security Key Entered ~9 Number
Or button to select Auto, and then press the ENTEREbutton
Network Setup Ad-Hoc
04Features Advanced English
SWLSamsung Wireless Link
SWL connect
Device to connect
Connecting to the PC through network
Connecting a USB Device
Media Play
Your PC
Page
Videos
Sorting standard is different depending on the contents
Screen Display
File List Section
Mbps
Yy Supported Video Formats
1920x1080
Supported Lossless audio
Photos
Music
Media Play Additional Function
Playing the Multiple Files
Advanced
Regardless of year
Same file name as the video file Audio
Settings
Anynet+
Hdmi Cable 04Features Advanced
Home Theatre Anynet+
Device TV Rear Panel
Recording
Setting Up Anynet+
Switching between Anynet+ Devices
Listening through a Receiver
Troubleshooting for Anynet+
Internet@TV
Getting Started with Internet@TV
Settings
Setting up Internet@TV
Login
Samsung Apps
Using the Internet@TV service
Setting Up AllShare
Setup
Message / Media / ScreenShare
About AllShare
My Mobile
Other Information
Analogue Channel Teletext Feature
Assembling the Cables
Blanking Bracket
Installing the Wall Mount
19~22
Quantity
23~29
32~37
Anti-theft Kensington Lock
To Avoid the TV from Falling
Securing the TV to the wall
Optional
Issues Solutions and Explanations
Troubleshooting
05InformationOher English
Volume Mode Not Supported message
Contents
Setup → ENTEREp
Degree connectors
Licence
Specifications
Model Name UE32C6510 UE37C6510
Index
Video Formats Videos Volume Wall Mount Warm White Balance
Connecting to an Audio Device
This page is intentionally Left blank
Uzstādīšana, izmantojot statīvu
Uzstādīšanas vietas nodrošināšana
Uzstādīšana, izmantojot sienas montāžas kronšteinu
Latviski
Apskatiet simbolu
Saturs
Piebilde
Viena skāriena poga
Papildpiederumi
Ievads
Yy Kronšteina slēgmehānisms
Yy Kabeļu saite Yy Turētāja vads 3EA
Režīmu
Vadības paneļa apskats
Izmantojiet šo pogu tāpat, kā tālvadības pults pogu Enter E
Pogas un
Bateriju ievietošana bateriju izmērs AAA
Tālvadības pults apskats
Nodrošina tiešu piekļuvi kanāliem
Regulē skaļumu Atver OSD
Plug & Play Sākotnējā uzstādīšana
Savienojums ar antenu
Savienojums ar AV ierīci
Savienojumi
Savienojums ar audio ierīci
Rediģēt nosaukumu
Avotu saraksts
Ieejas avota maiņa
Izmantojiet, lai atlasītu televizoru vai ārēju
Rokasgrāmata
Pamatfunkcijas
Navigācija izvēlnēs
Skatīšanās plānošana
Xx kLapa pāriet uz nākamo vai iepriekšējo lapu
Kanālu pārvaldn
Ieplānoto pārraižu izmantošana
Antena Antena / Kabelis
Mani kanāli
Valsts
Autom. saglabāšana
Kabeļa meklēšanas opcija
Manuāla uzglabāšana
Kanālu rediģēšana
Citas funkcijas
Kanālu saraksta pārsūt
Ieplānots
Precīza regulēšana
Režīms t
Attēla iespēju mainīšana
Paplašinātie iestatījumi
Paplašinātie iestatījumi
Režīms Tikai RGB Izslēgts Krāsu intervāls Dabisks
Attēla iespējas
Attēla iespējas
Blokam/satelītuztvērējam var būt
Nav pieejams režīmos PC, Komponents vai Hdmi
Automātiskā regulēšana t
Attēla atiestatīšana Labi / Atcelt
Ekrāns
Stabilizators
Audioapraksts
Audioformāts
Auto skaļums Izslēgts / Normāls / Nakts
Papildiestatījumi
Skaņas režīma atlasīšana
Ilgums
Laika iestatīšana
Miega taimera izmantošana
Valoda
Drošība
Subtitri
Digitālais teksts Atspējot / Iespējot
Kopējā saskarne
Vispārēji
Bezvadu tālvadība
Attēls attēlā PIP
Programmatūras jaunināšana
Pašdiagnostika
HD savienošanas rokasgrāmata
Sazinieties ar Samsung
Izmantojot HDMI/DVI kabeli / D-sub kabeli
Papildu funkcijas
Savienojums ar datoru
Tīkla savienojums
Pievienošana vadu tīklam
Modema pieslēgvieta uz sienas
Modema kabelis LAN kabelis
Tīkla iestatīšana Manuāls
Tīkla iestatīšana Automātisks
Tīkls
Tīkla iestatīšana
Sienas
Pievienošana bezvadu tīklam
Bezvadu IP sadalītājs
Tīkla iestatīšana Samsung automātiska konfigurācija
Tīkla iestatīšana Pbcwps
Minūtes
Piekļuves punktu un mēģiniet vēlreiz
04funkcijasPapildu Latviski
Tīkla iestatīšana Neplān
Izveidotu savienojumu
SWL Samsung Wireless Link
SWL savienojums
Failus
USB ierīces pievienošana
Pievienošana datoram, izmantojot tīklu
Page
Ekrāna displejs
Videoklipi
Bet jūs nevarat atskaņot pašu spēli
Yy Atbalstītie subtitru formāti
Yy Atbalstītie videoformāti
Fotoattēli
Mūzika
Papildu
Vairāku failu atskaņošana
Citas Media Play funkcijas
Faila nosaukums, kā video failam Audio
Iestatījumi
Hdmi kabelis
Mājas kinozāle
Ierakstīšana
Anynet+ iestatīšana
Pārslēgšanās starp Anynet+ ierīcēm
Anynet+ traucējummeklēšana
Klausīšanās caur uztvērēju
@ TV Internet@TV nodrošina noderīgu un izklaidējošu
Ievads darbā ar Internet@TV
Iestatījumi
Internet@TV iestatīšana
Pieteikt
Yy Cits Iekļauj citus daudzpusīgus pakalpojumus
Samsung programmas
Internet@TV pakalpojuma izmantošana
Ziņojums / Medijs / ScreenShare
Uzstādīšana
Par AllShare
AllShare iestatīšana
AtļautAizliegt
Analogā kanāla teleteksta funkcija
Papildu informācija
Kabeļu nostiprināšana
Sienas montāžas kronšteina uzstādīšana
Grupa
Daudzums
19~22 75 X 23~29 200 X
32~37 200 X Īpaši plāns 40~55 400 X 56~65 600 X
Pretnozagšanas slēdzene Kensington Lock
Lai televizors nenokristu
Televizora piestiprināšana pie sienas
Pēc izvēles
Problēmas Risinājumi un skaidrojumi
Traucējummeklēšana
05informācijaPpildu Latviski
Redzamas melnas joslas
Citi Pilnekrāna režīmā netiek rādīts attēls
Pierīces tālvadības pults neieslēdz vai
Samsung TV kodu
Licence
Specifikācijas
Modeļa nosaukums UE32C6510 UE37C6510
Precīza regulēšana
Alfabētiskais rādītājs
Video formāti Video klipi
EPG Electronic Programme Guide11
This page is intentionally Left blank
Montavimas naudojant stovą
Montavimo vietos apsaugojimas
Montavimas naudojant sieninį laikiklį
Lietuvių kalba
Patikrinkite ženklą
Turinys
Ųkalba Lietuvi
Pastaba
Priedai
Pradžia
Reguliuojamas garsumas. Būdai OSD naudokite mygtukus Ykaip
Valdymo skydelio apžvalga
Naudotumėte ir mygtukus savo nuotolinio valdymo pulte
Ir mygtukus savo nuotolinio valdymo pulte
Maitinimo elementų įdėjimas maitinimo elementų dydis AAA
Nuotolinio valdymo pulto apžvalga
Tiesioginė prieiga prie kanalų
Reguliuojamas garsumas Atidaro OSD
Jungti ir leisti pradinė sąranka
Antenos prijungimas
Sujungimas su kintamos srovės prietaisu
Sujungimai
Sujungimas su garso prietaisu
Redaguoti pavadinimą
Šaltinių sąrašas
Įvesties šaltinio keitimas
Naudokite šį mygtuką norėdami pasirinkti
Vadovas
Pagrindinės funkcijos
Naršymas po meniu
Peržiūros planavimas
Numatytų apžvalgos naudojimas
Kanalų tvarkytuvas
Antena Antena / Kab
Mano kanalai
Šalis
Aut. išsaugojimas
Ieškos kab. tink. parink
Rankinis išsaugojimas
Kanalų redagavimas
Kitos funkcijos
Kanalų sąrašo perdavimas
Suplanuota
Suderinimas
Režimas t
Vaizdo parinkčių keitimas
Išplėstinės nuostatos
Išplėstinės nuostatos
Tik RGB režimas Išjungti Spalvų erdvė Natūrali
Vaizdo nustatymai
Vaizdo nustatymai
Skirtumus Lietuvių kalba Funkcijos03 Pagrindinės
Filmo režimas Išjungti
Ekranas
Automatinis reguliavimas t
Glodintuvas
SRS TruSurround HD Išjungti / Įjungti
Garso sistemos ap
Garso sistemos formatas
Pasir. garsiakalbį Išor. garsiakalbis / TV garsiakalbis
Papild. nustatymas
Kaip pasirinkti garso veikseną
Trukmė
Laiko nustatymas
Išjungimo laikmačio naudojimas
Sauga
Kalba
Subtitrai
Programų užrakinimas
Bendroji sąsaja
Bendros
Nuotolinis belaid. vald
Vaizdas vaizde PIP
Progr. atnaujin
Savidiagnostika
Alternatyvi progr. įranga
Susisiekti su Samsung
Sujungimas su kompiuteriu
Papildomos funkcijos
Hdmi / DVI kabelio / D-sub kabelio naudojimas
Sinchronizacijos
Tinklo ryšys
Prijungimas prie kabelio tinklo
Sieninis modemo prievadas
Sieninis LAN prievadas
Tinklo sąranka Rankinis
Tinklo sąranka Autom
Tinklas
Tinklo sąranka
Pbcwps
Prijungimas prie belaidžio tinklo
Nustatyti iš naujo pradėdami nuo 1 veiksmo
Tinklo sąranka PBC WPS
Tinklo sąranka Samsung automatinė konfigūracija
Saugos raktas Įvesta ~9 Skaičius Maž. raid Šalinti Space
Paspauskite raudoną savo nuotolinio valdymo pulto mygtuką
Funkcijos04 Papildomos Lietuvių kalba
Tinklo sąranka Ad-hoc
Mygtuką įrenginyje ir prisijunkite
SWL jungtis
Prisijungimas prie kompiuterio per tinklą
USB įrenginio prijungimas
Galite peržiūrėti USB talpiosios atminties
Arba fi lmų failus
Page
Ekrano rodinys
Vaizdo įr
Informacija
Pavadinimas Failo plėtinys Formatas
Kadrų Bitų
Yy Palaikomi vaizdo įrašo formatai
Skyra
Nepalaikomi Arba suspausto garso
Nuotraukos
Muzika
Papildomos
Kelių failų paleidimas
Papildoma Media Play funkcija
Yra tas pats kaip vaizdo įrašo failo Garso
Nustatymai
Prisijungimas prie namų kino sistemos
Kas yra Anynet+? t
Namų kino sistema
Hdmi kabelis Funkcijos04 Papildomos
Įrašymas
Anynet+ nustatymas
Anynet+ įrenginių perjungimas
Anynet+ trikčių šalinimas
Klausymasis per imtuvą
@ TV Internet@TV tiesiogiai iš interneto tiekia
Darbo pradžia su Internet@TV
Prisireg
Internet@TV nustatymas
Nustatymai
Svetainės
Internet@TV paslaugų naudojimas
Apie AllShare
Praneš. / Medija / ScreenShare
AllShare nustatymas
Funkcijos Praneš. naudojimas
LeistiNeleist
Kita informacija
Analoginio kanalo teleteksto funkcija
Laidų surinkimas
Laikiklio montavimas
Sieninio laikiklio pritvirtinimas
Tvirtinimo laikiklis
Atvejis B. Kitos kompanijos pagaminto sieninio
Varžtas
Standartinis Kiekis
Nuo vagysčių saugojantis Kensingtono užraktas
Kad televizorius nenukristų
Televizoriaus tvirtinimas prie sienos
Kitainformacija
Diagnostika
Problemos Sprendimai ir paaiškinimai
Neveikia aprašymą apačioje
Patikrinkite, ar tinkamai veikia kištukinis lizdas sienoje
10 ~ 15 minučių
Nėra vaizdo / garso
Kita Vaizdas nerodomas per visą ekraną
Signal
Nuo televizoriaus
Naudokite magnetinį atsuktuvą
Licencija
Specifikacijos
Modelio pavadinimas UE32C6510 UE37C6510
Filmo režimas Foninė muzika Garsumas Glodintuvas
Rodyklė
Įjungimo / išjungimo mygtukas
Kanalo apžvalgos naudojimas
This page is intentionally Left blank
Eesti
Paigalduskoha muutmine turvaliseks
Paigaldus tugiseadmega Paigaldus seinakinnitusega
Vaadake sümbolit
Sisukord
Märkus
Ühe vajutusega nupp
Lisatarvikud
Alustamine
Kuvab ekraanil teie teleri funktsioonide ekraanimenüüd
Juhtpaneeli ülevaade
Kasutaksite kaugjuhtimispuldi nuppe ja
Toiteindikaator
Patareide paigaldamine patareide suurus AAA
Kaugjuhtimispuldi ülevaade
Xx Kasutage kaugjuhtimispulti telerist 23 jala ulatuses
Xx Värv ja kuju võivad mudelist olenevalt erineda Eesti
Isehäälestus algseadistus
Ühendamine antenniga
AV-seadmega ühendamine
Ühendused
02 Ühendused Eesti
Heliseadmega ühendamine
Sisendallika muutmine
Nime muutmine
Allikate loend
Kava
Põhifunktsioonid
Kuidas menüüdes liikuda
Kava
Graafiku vaate kasutamine
Kanalihaldur
Hetkel käiva saate valimisel saate valitud saadet vaadata
Xx Roheline Suum suurendab või vähendab kanali numbrit
Antenn Antenn / Kaabel
Minu kanalid
Riik
Automaatsalvestus
Kaablivõrgu otsingusuvand
Käsitsisalvestus
Kanalite redigeerimine
Muud funktsioonid
Kanalite loendi edastamine
Ajastatud
Peenhäälestus
Režiim t
Pildivalikute muutmine
Täpsemad seaded
Täpsemad seaded
Must tonaalsus Väljas / Tume / Tumedam
Pildivalikud
Pildivalikud
Suurus samuti võivad olla teie
Kaabelboksil/satelliitvastuvõtjal oma valik
Autom. reguleerimine t
Pildi lähtestamine OK / Tühista
Ekraan
Ekvalaiser
Heli kirjeldus
Heli vorming
Valige kõlar Väline kõlar / TV kõlar
Lisaseade
Helirežiimi valimine
Aeg
Kellaaja seadistamine
Unetaimeri kasutamine
Turvalisus
Keel
Subtiitrid
Digitaaltekst Keela / Luba
Ühisliides
Üldine
Kaugjuhtimispult
Pilt pildis PIP
Tarkvarauuendus
Enesetest
HD-ühenduste juhend
Võtke Samsungiga ühendust
HDMI/DVI-kaabli/D-sub kaabli kasutamine
Täpsemad funktsioonid
Arvutiga ühendamine
Võrguühendus
Ühendamine traadiga võrku
Võrgu seadistus Käsitsi
Võrgu seadistus Automaatne
Võrk
Võrgu seadistus
Ühendamine traadita võrku
Alates 1. sammust uuesti läbi tegema
Võrgu seadistus Samsungi automaatne konfigureerimine
Võrgu seadistus Pbcwps
Turvavõti Märki ~9 Number Väike täht Kustuta Ruum
04funktsioonidTäpsemad Eesti
Või , et valida Käsitsi, seejärel vajutage nuppu
Võrgu seadistus Ad-hoc
Valige nupu abil Loo SWL-ühendus ja vajutage nuppu Entere
SWL-ühendus
Ja/või teie arvutisse
USB-seadme ühendamine
Ühendamine arvutiga läbi vőrgu
Page
Yy Toetatud subtiitrite vormingud
Videod
Ekraani kuva
Faililaiend Konteiner Videokoodek
Yy Toetatud videovormingud
Kaadrisagedus Bitikiirus Helikoodek
Toetata Heli
Fotod
Muusika
Media Play lisafunktsioon
Mitme faili esitamine
Täpsemad
Kasutades rohelist nuppu
Sama nimi mis videofailil Audio
Seaded
Kodukino ühendamiseks
Mis on Anynet+? t
Kodukino Anynet+
Seade
Salvestamine
Anynet+ seadistamine
Anynet+ seadmete vahel ümberlülitamine
Anynet+ tõrkeotsing
Kuulamine vastuvõtja kaudu
@ TV Internet@TV toob kasuliku ja meelelahutusliku
Internet@TV teenusega alustamine
Seaded
Internet@TV teenuse seadistamine
Logi sis
Internet@TV teenuse kasutamine
Teave AllShare kohta
Seadistus
Sõnum / Meedium / ScreenShare
Tundmatu seade 0 küsib, kas meediafaili tohib esitada
Xx Ekraanikuva võib olenevalt ühendatud seadmest erineda
Analoogkanalite teleteksti funktsioon
Muu teave
Kaablite koondamine
Vahekinnitust
Seinakinnituse paigaldamine
32~37 200 x Üliõhuke 40~55 400 x 56~65 600 x
Tolli Vesa tähis a * B Standardkruvi Kogus
Tooteperekond
Vargusvastane Kensingtoni lukk
Teleri allakukkumise vältimiseks
Teleri kinnitamine seinale
Valikuline
Probleemid Lahendused ja seletused
Tõrkeotsing
05teaveMuu Eesti
Mustad ribad
Muu Pilti ei kuvata täisekraanil
Magnetiga kruvikeerajat
Kord pärast teleri välja lülitamist
Litsents
Tehnilised andmed
Mudel UE32C6510 UE37C6510
Pooleliolevate ja järgnevate
Register
This page is intentionally Left blank
Установка на подставку
Выбор пространства для безопасной установки
Настенное крепление
Русский
Значение символов
Содержание
Примечание
Tools на пульте дистанционного
Принадлежности
Начало работы
Yy Закрывающий кронштейн
Yy Кабельная стяжка Yy Держатель проводов 3 шт
Индикатор питания
Обзор панели управления
Питание Режим ожидания
Громкоговорители Индикатор питания
Установка батарей размер батарей AAA
Обзор пульта дистанционного управления
Метров от телевизора
Неоновые лампы
Функция Plug & Play исходная настройка
Подключение к антенне
Подключение к устройству AV
Подключение
Подключение к аудиоустройству
Смена источника входных сигналов
Список источников
Редактир. назв
Телегид
Основные операции
Работа с меню
Планирование просмотра
Использование функции запланированного просмотра
Диспетчер каналов
Мои каналы отображение группы каналов
Значки состояния каналов
Антенна Антенна / Кабель
Мои каналы
Страна
Автонастройка
Кабельные параметры поиска
Ручная настройка
Редактирование каналов
Другие операции
Передача списка каналов
Запланировано
Точная настройка
Режим t
Дополнительные параметры
Дополнительные параметры
Изменение параметров изображения
Параметры изображения
Параметры изображения
Экран
Автоподстройка t
Эквалайзер
SRS TruSurround HD Выкл. / Вкл
Описание аудио
Аудиоформат
Громкость авто Выкл. / Норм. / Ночь
Доп-ная настройка
Выбор режима звучания
Время
Установка времени
Использование таймера сна
Язык
Защита
Субтитры
Цифровой текст Отключить / Включить
Общий интерфейс
Общие
Беспроводной пульт ДУ
Картинка в картинке PIP
Обновление ПО
Самодиагностика
Руководство по соединению c ТВЧ
Обращение в Samsung
Подключение к компьютеру
Дополнительные операции
Помощью кабеля HDMI/DVI или кабеля D-sub
Режимы отображения вход D-Sub и HDMI/DVI
Беспроводного соединения
Подключение к проводной сети
Настройка сети Ручной
Настройка сети Авто
Сеть
Настройка сети
Стене Или
Подключение к беспроводной сети
Совместного доступа Операции
Настройка сети PBC WPS
Автоматическая настройка
Нажмите красную кнопку на пульте дистанционного управления
Помощью кнопки выберите пункт
Для Ключ безопасности. Появится экран Защита
Подключение нового однорангового устройства
Настройка сети Ad-Hoc
Кнопку на пульте дистанционного управления
Параметра Ключ безопасности может стать причиной сбоя
Подключение SWL
Подключение Samsung Wireless Link
Чтобы установить подключение
Исчезнет автоматически
Media Play
Подключение устройства USB
Подключение к компьютеру через сеть
Русский
Элементы, отображаемые на экране
Видео
Воспроизвести невозможно
34 Русский
Другие ограничения
Yy Поддерживаемые форматы видео
Фотографии
Музыка
Дополнительная функция в Media Play
Воспроизведение нескольких файлов
Xx Слева от выбранных каналов отобразится метка c
Выберите пункт Отменить все
Имя файла субтитров совпадает с именем видеофайла Звук
Настройки
Что такое Anynet+? t
Anynet+
Подключение к домашнему кинотеатру
Домашний кинотеатр
Запись
Настройка Anynet+
Прослушивание через приемник
42 Русский
Начало работы с Internet@TV
Служба Internet@TV
Настройки
Настройка службы Internet@TV
Вход
Со временем будут появляться новые приложения
Использование службы Internet@TV
Функции цветных кнопок в меню Samsung Apps
Yy Другое подборка разнообразных служб
Сообщ. / Мультим / ScreenShare
Настройка
Программе AllShare
Настройка AllShare
Сигнал о запланированном деле
Сигнал о входящем вызове
Использование функции Мультим Function
Формат, может не воспроизводиться на экране телевизора
Телетекст на аналоговых каналах
Прочее
Компоновка кабелей
Закрывающий кронштейн
Установка настенного крепления
Количество
Характеристики Vesa
Замок Kensington для защиты от краж
Предотвращение падения телевизора
Крепление телевизора на стене
Подсоедините кабель для замка Kensington
52 Русский
Поиск и устранение неисправностей
Проблемы Решения и пояснения
Проверьте исправность сетевой розетки
Отсутствует теле-/видеоизображение
Телевизор отключается
Выключится
54 Русский
Лицензия
56 Русский
Технические характеристики
Размеры Ш x Г x В Корпус 557 X 240 X 85,9 mm
Название модели UE32C6510 UE37C6510
Подставкой 771 X 240 X 542 mm
Размеры Ш x Г x В Корпус 630 X 270 X 88,9 mm
Указатель
This page is intentionally left Blank

![]()