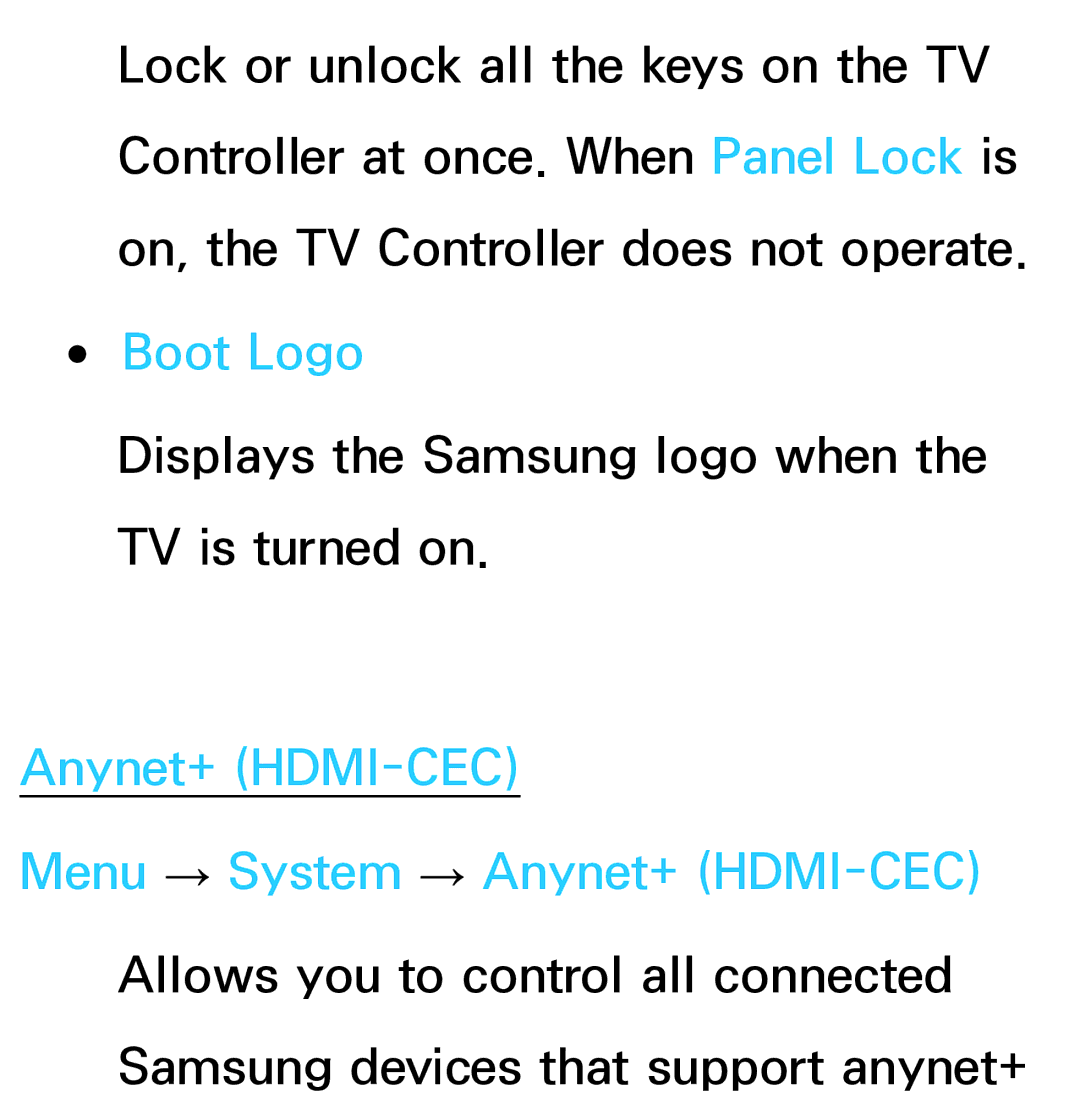Manual
Contents
Advanced Features
Other Information
Connecting the TV Connecting to an Aerial or Satellite
Connecting to an AV Device Using a Hdmi up to 1080p
Displayed image may differ depending on the model
Hdmi in 1DVI, Hdmi in 2ARC
Using an Hdmi cable up to 1080p
Page
Page
Page
Displayed image may differ depending on the model
Using a Component up to
Displayed image may differ depending on the model
Ext. mode, DTV Out supports Mpeg SD Video and Audio only
Page
Displayed image may differ depending on the model
Digital Audio OUT Optical
Page
Page
For LED TV
Displayed image may differ depending on the model
Page
Using an HDMI/DVI Cable
Using an Hdmi cable or an Hdmi to DVI Cable
Page
Page
Page
Page
Guide → Guide
Manager
Using Channel View
Page
Channel → Channel
Shows all channels Shows TV channels
Analogue
Radio
Recently Viewed
Using the coloured and function buttons with Channel
Most Viewed
Air / Cable / Satellite
NNAppears only if your TV stored both Air and Cable
Delete
Select / Deselect
Using the Tools menu with the Channel Edit Favourites
Rename channel
Lock / Unlock
NNThis function may not be supported depending on the region
Edit Channel Number
Select All / Deselect All
Channel Info
Page
Page
To set channels as favourites, follow these steps
To the left of the channel
Favourite group
Add
Using the coloured and function buttons with Edit Favourites
Change Fav
Go To
Return
Done
Change order
Copy
NNYou can select more than one channel
Page
Schedule Manager → Schedule Manager
Display Icons Used in the Channel screens
To use Schedule Viewing, follow these steps
Set Aerial, Channel, Repeat, and Start Time
NNThe c mark indicates a day you’
NNThe Date is available only when you select Once in Repeat
Ve selected
Start Time
Viewing
To delete an item in a list of scheduled, follow these steps
To use the Schedule Recording, follow these steps
HDD with at least 5,400 rpm, but
Select the Schedule Recording. NNWe recommend using a USB
Set the Aerial, Channel, Repeat, Date, Start / End Time
Channel List
Aerial
Programme View / Channel View
Lr Ch. Mode / Channel
Move to next or previous
Page
Channel Status Display Icons
Page
NNThe option may differ depending on country
Aerial Menu → Channel → Aerial
Analogue Channel Change
Country Menu → Channel → Country
Auto Tuning Menu → Channel → Auto Tuning
When Aerial Source is set to Air or Cable
Cable Search Option when the aerial was set to Cable
NNAvailable only when the aerial source
Is set to Air
NNAvailable only when the aerial source is set to Air
Page
Symbol Rate Displays available symbol rates
Channel Type Select the Channel Type
Page
Digital Channel Tuning Scans for a digital channel
Channel mode
Analogue Channel Tuning Scans for a analogue channel
Page
Network Search Enable / Disable
When Aerial Source is set to Satellite
Page
Guide Type Menu → Channel → Guide Type
International Solutions
When using the guide
Fine Tune Menu → Channel → Fine Tune
Page
Crosstalk noise reduction Menu → Channel → Crosstalk noise
Satellite System Menu → Channel → Satellite System
Reduction
Page
Page
NNThis function may not support depending on the region
SatCR/Unicable Settings Configure
Page
Positioner Settings Configures
Satellite Longitude Settings Sets
Page
Page
Store Current Position Stores
Reset Positioner Limit Allows
Dynamic
Picture Mode Menu → Picture → Picture Mode
Entertain
Standard
Page
Page
Lean Back Mode or Standing Mode, Gamma is not available
Adjusting Picture Settings
Sharpness Menu → Picture → Sharpness
Brightness Menu → Picture → Brightness
Tint G/R Menu → Picture → Tint G/R
Colour Menu → Picture → Colour
To adjust picture quality, follow these steps
Page
Changing the Picture Size
Page
Page
Smart View 1 Reduces the 169 picture
Zoom/position
Play content from Videos in AllShare Play
Page
Picture Sizes available by Input Source
Zoom, Zoom
169, Wide Zoom, Zoom, 43, Smart
Wide Zoom, Zoom, 43, Screen Fit
720p 169, Wide Zoom, Zoom
Page
NNNot available in Component or Hdmi
Screen Size
PC Screen Adjustment for LED 5400 Series
NNAvailable in PC mode only
Mode
Menu → Picture → Auto Adjustment
Frequency, position, and fine tune settings in the PC mode
NNWhen connecting a PC using an
Dynamic Contrast
Black Tone
Flesh Tone
Series To adjust Colour, Red, Green
Blue and Reset, set the Colour Space To Custom
Colour Space
10p White Balance
White Balance
Interval Select the interval to adjust
Adjusts the primary colour intensity. Expert Pattern
Page
XvYCC
Page
Motion Lighting
Contrast, or Brightness, the TV sets Motion Lighting to Off
Digital Noise Filter
Colour Tone
Page
NNAvailable only in Hdmi mode. Film Mode
Mpeg Noise Filter
Hdmi Black Level
Motion Plus for LED TV
NNAvailable in TV, AV, Component 480i / 1080i and Hdmi
Page
LED Motion Plus for LED TV
Reset Picture Menu → Picture → Reset Picture
NNDepending on your version
Using Your TV as a Computer PC Display
Page
Page
Page
Sound Mode Menu → Sound → Sound Mode
Page
SRS TruSurround HD
NNAvailable only when the Sound Mode is set to Standard
Equaliser
SRS TruDialog
Page
Reset Resets the equalizer to its default settings
Audio Format
Audio Description
NNAudio Description Off / On Turn
Audio description function on or
Off NNVolume Adjust the audio description volume
Spdif Output
Audio Delay
Dolby Digital Comp
Page
Page
Page
Auto Volume
Reset Sound
Menu → Sound → Reset Sound
Wired Network Connection
Page
Is attached to a modem or router elsewhere in your house
Page
Wireless Network Connection
NN for LED 5300, 5500 5800 Series and PDP
Page
Series Ensure the TV is turned
On before you connect the Samsung Wireless LAN adapter
Page
WPAPSK, WPA2PSK
Page
Using Plug & Access
550 570 Series
Page
Connect the extension cable to the USB port
Page
Automatic Wired Network Setup
Page
Page
Manual Wired Network Setup
Page
Go to the Network Settings screen
Network → Network Settings
Page
Page
Connection has been verified,
No network cable found
If the wired network connection failed
Unable to connect to the network
Network setup complete, but cannot connect to the Internet
Automatic Wireless Network Setup
Page
To set up your TV’s wireless network
Connection automatically, follow these steps
Page
Enter the Security Key Security key or PIN
Page
Your Internet service provider. message appears
Getting the Network Connection Values
Manual Wireless Network Setup
Page
Page
Then select Next
Page
Page
NNIf you make a mistake when
Entering a number, re-enter the number to correct it
Wpspbc Network Setup
Go to Network Settings screen. Network → Network Settings
Plug & Access Network Setup
Page
Page
Page
Page
If the wireless network connection failed
From Step
Network Status Menu → Network → Network Status
Unable to connect to wireless router
Unable to connect to the network
Network setup complete, but cannot connect to the Internet
Managing the Network Connected Devices
NN for LED 5300, 5500 5800 Series and PDP
Go to the Wi-Fi Direct screen
Page
As connected
Through Wi-Fi Direct Soft AP Menu → Network → Soft AP
Security Key
For only some of the mobile device
Photos, or Music located on your PC or
AllShare Settings screen only
Device Name Menu → Network → Device Name
Page
Page
NNIf you disconnect the power cord
Time Menu → System → Time
Clock
You have to set the clock again
NNThis function is only available when
NNAvailable only when the Clock Mode is set to Manual
Sleep Timer
On Timer
Page
NNThe c mark indicates days you’ve selected
Page
NNIf you select a source other than TV or USB, you must
USB
Options will disappear
To select folders on the USB device, follow these steps
Page
Page
Page
Page
NNYou must set the clock before you can use the Off Timer
Off Timer
Days you want Off Timer to turn off your TV
Security Menu → System → Security
NNAvailable only when the Source is set to TV
Channel Lock
Programme Rating Lock
You can adjust the Adult genre enabling
Change PIN
How to watch a restricted programme or movie
Eco Solution Menu → System → Eco Solution Energy Saving
Eco Sensor
NNIf you adjust Backlight for LED TV
Cell Light for PDP TV in the Picture
Menu, the Eco Sensor is set to Off automatically
Backlight for LED TV / Min Cell Light
Auto Power Off
No Signal Power Off
Page
Menu → System → PIP
PIP
Size
Channel
Sound Select
Position
Page
TV’s tuner will be in the PIP sub Picture screen
Connecting to the TV with a Samsung Audio Device
Samsung Audio Device List
Add New Device
NNDepending on the region, the Samsung
Supported Samsung Audio Device List models
Audio Device may not be sold
Language Menu → System → Language Menu Language
Preferred Language
Keyboard Settings
NNAvailable only when the Qwerty keypad screen appears
Add Bluetooth Keyboard
Select Keyboard
For LED 6100-7200 Series and PDP TV
Mouse Settings
Add Bluetooth Mouse
Select Mouse
Mouse Options
Using the TVs menu with a mouse
Menu → System → Subtitle
Subtitle
Subtitle Language
Subtitle Mode
Digital Text for U.K Menu → System → Digital Text
Selected language is unavailable in the broadcast
Page
Libraries and network games
Pixel Shift Auto Protection Time Scrolling Side Grey
Horizontal
Available Pixel Shift settings and optimum settings
Vertical
NNThis function is not available in the Screen Fit mode
Page
Function NNPress any button to cancel this feature
Page
Precautions and limitations for Game Mode
Page
Mode is set to Movie automatically
NNAvailable when you connect
BD Wise
Menu Transparency
Sound Feedback
Panel Lock
Boot Logo
DivX Video On Demand Menu → System → DivX Video On Demand
Common Interface Menu → System → Common Interface
Page
CAM video transcoding Menu → System → CAM video transcoding
Transcoding the video codec
Manual Menu → Support → e-Manual
Self Diagnosis Menu → Support → Self Diagnosis Picture Test
Sound Test
Yes Select Yes if you can hear sound
Signal Information
Reset
To reset your TV to its default settings, follow these steps
Security → Change PIN
Troubleshooting
Problem, access the troubleshooting guide for a solution
Upgrading to the Latest Version you can upgrade in five ways
By USB
To upgrade the By USB, follow these
Steps
Page
Online
To upgrade using the Online, follow these steps
Page
NNIf the function is selected during
Page
Select Alternative Software
To upgrade using Alternative Software, follow these steps
Page
To set Standby Mode Upgrade, follow
Hour later / 2 hours later 0200 / 1200 / 1400 The TV
These steps
Page
Page
Page
Page
Menu → Picture → 3D
Important Health and Safety Information for 3D Pictures
Page
Page
3D Mode
3D Perspective
Depth
Mode set to Or Off
Change
3D → 2D
Component
Support resolution 169 only
NNRefer to Supported Subtitle AllShare Play file formats
Videos / Photos In AllShare Play
Other Information section
How to watch the 3D images
Page
Read These Notes Before Using the 3D Function
Page
Page
Page
NNYou can also start this function by
Smart Hub Menu → Support → Smart Hub
Pressing the button on the remote control
Page
Page
NNSome applications are available only in certain countries
To start Smart Hub for the first time, follow these steps
NNScreens can take a few seconds to appear
General Disclaimer screen appears. Select Agree
Page
NNWith the IME virtual keyboard, only
Using the Numeric Keypad
Method 1 Using the keypad of ABC Type
Page
Method 2 Using the Keypad of XT9 Type
Input
Using the Qwerty Keypad
NNSelect the Caps or Shift button to
Using the coloured and function
Buttons with the Qwerty Keypad
Delete All
Numeric / Qwerty
Space
Prev
Enter
Creating an Account
Next
To create an account, follow these steps
Page
Select Password. The Password screen and a keypad appear
When done, select OK
Register service account window
Appears
Page
To log in to your Samsung Account, follow these steps
Login / Logout
Select Password. The Password
Page
Wallpaper
Account Manager
NNAvailable only when you have logged in to Smart Hub
Some of the functions listed below may not appear
To use the Move function, follow these steps
Move to Folder
Select the Move to Folder. The Move to Folder window opens
To use the Move to Folder function, follow these steps
To access an application in a Folder
To use the Delete function, follow these steps
To use the New Folder function, follow these steps
New Folder
Rename Folder
To use the Rename Folder function, follow these steps
To use the Lock function, follow these
Lock
Steps
To use the Unlock function, follow these steps
NNYou can also lock or unlock
Information
Application on the Detailed Information screen
Configuring Smart Hub with the Settings Menu
Account Manager menu contains
Page
Page
To other accounts window appears
NNThis is the ID and password you
Normally use to access your account on this application
Page
Page
Reset
To use the Reset function, follow these steps
Page
About Smart Hub
Using Samsung Apps → Samsung Apps
Using the coloured and function buttons with Samsung Apps
Filter by Price
View Mode
Sort
NNYou can sort all categories except Most Popular
Πµ Scroll
Using Samsung Apps by category
Most Popular
Video
Game
Lifestyle
Sports
My Apps
Education
Help
Page
Page
Page
Search → Search
Using the Search function by category Your Video
Top application
Most searched
Refresh
Using the coloured and function buttons with Search
Tools
Using the Tools menu with Search General Settings
To customize a search area, follow these steps
Search history
Select Search history
To delete a search history keyword, follow these steps
Your Video → Your Video
Using the Your Video Search Tab
Page
Page
Page
Page
Using the Function and Coloured Buttons on the Search Tab
Search
Bookmark / Unbookmark
Using Function and Coloured Buttons on a Movies Data
Home
Using the Your Video Genre Tab
Page
Page
Genres
Using My
Page
Search
Create Group
Family Story → Family Story
Join Group
Invite Members
To create a family group, follow these steps
Terms prior to using Family Story
Select Create Group. The Create and invite pop-up appears
NNIf you want to add a group image
When done, select Done. The group creation is completed
Select Invite Members. The Invite
You selected Invite Members, go to in the procedure below
Pop-up appears
When finished adding members
Select Done. The Member Invitation Completed screen appears
To join a group using the received invite
Code, follow these steps
Page
Creating an Album
To create a picture album, follow these steps
Page
When finished, highlight and select
Page
Page
Deleting a Picture To delete a picture, follow these steps
Editing a Picture
To edit a picture, follow these steps
Page
Creating a Memo
To create a memo, follow these steps
Page
Appears displaying the memo
Deleting a Memo To delete a memo, follow these steps
Editing a Memo To edit a memo, follow these steps
Page
To create an event, follow these steps
Creating an Event
Page
Page
Page
Page
Page
Page
Page
When done entering all information
Deleting an Event
To delete an event, follow these steps
Editing an Event To edit an event, follow these steps
Page
Functions on the Cover Story Main Screen
Page
Viewing Individual Pictures
Page
Viewing Individual Memos
Watch together now. This function
Page
Viewing Individual Events
Tools Menu Functions
Tools Menu Functions on the Cover Story Screen
Page
Tools Menu Functions on the Story of the Day Screen
Date created / Date Uploaded You
Other Functions on the Story of the Day Screen
Page
Page
NNTo use Fitness, you should be logged
Fitness → Fitness
Smart Hub
Read these notes before exercising
Create Your Profile
Page
Page
Page
Page
Progress
Using Fitness with categories Exercise
Selecting Exercise Programs
Browse All
To download a VOD programme or video, follow these steps
NNThis may take a few minutes
Select Yes. The Samsung Apps screen appears
NNAs you play these videos, Fitness
Page
Kids → Kids
Playground
Using Kids with categories
Sticker Book
Your kids can receive the sticker through these methods
Creating a Sticker Book
Page
Browse All
To use Browse All, follow these steps
Samsung Apps screen
My choice
Parents
Page
Present Stickers
Screen
To present a sticker to your kids, follow these steps
Viewing History
Present
To set the time your kids can watch, follow these steps
Set Alarm
Page
Web Browser → Web Browser
Control Panel
Using the coloured and function buttons with the Web Browser
Link Browsing / Pointer Browsing
Turns PIP on or off. With PIP on, you
Can watch TV while using the Web Browser
Page
Πµ Scroll up/down
NNAvailable only when the cursor is set to Pointer Browsing
Back
NNIf there is no previous web page, this icon will not work
Forward
NNIf there is no next web page, this icon will not work
Refresh / Stop
Zoom
Page
Using the Tools menu with Bookmark Delete All
Import bookmarks
Export bookmarks
History
Page
Windows List
URL Field
Page
Using the Tools menu with Windows List
Open new window
Close all windows
Search
Select Enter search keyword.. The keyboard screen appears
To search the web by word input, follow these steps
Options
Share
Approved Sites
Reading Tools
Add current site Lets you add
Private Browsing
Page
Web Browser Settings
PIP Settings
Page
Manage blocked sites You can add
Pop-up Block Turns the Pop-up Block on or off
Page
Page
Page
Mode
Skype → Skype
Page
Legal Statement
Page
AllShare Play → AllShare Play
Connecting a USB Device
Page
NNTo select a different Content Type or Device Type, press
Page
Restrictions and Cautions
Page
Page
Supported Devices
NNA USB HDD is not supported in LED 4500 and LED5400 series
Page
File system and formats
Page
Page
Page
Connecting to a PC through a network
Page
NNThe Background Music
Additional Notes
Page
You can play the content in the Web storage
On TV. Follow the instructions below
Music / Photos / Videos
Page
Page
Page
USB
Recently played
My list In AllShare Play → AllShare Play → My list
Whats new
Is not found, the Unable to find the file. message appears
Playlist
Creating a Playlist
Page
Select Create new. The Create a new
To add music files a playlist, follow these steps
Page
Page
Check box Repeat to select additional files
Using Play Selection with music files
Using View with Music files
Folder view
Artist
Title
Album
Genre
Send your music files
Page
Page
When done, select Remove. a pop- up message appears
Page
Playing a Video
Videos In AllShare Play → AllShare Play → Videos
Page
Page
Video playback control buttons
Page
Page
Operate only in the forward direction
Using the Tools menu with Videos
View
Play selection
Add to Playlist
Send
Go to playlist
Go to Videos List
Play from the beginning
Scene Search
Time Search
Title Search
Picture Mode
Repeat Mode
Audio Language
Sound Mode
Subtitle Settings
Using the View function with Video Files
Appears Select sort criteria
Earliest Date
Latest Date
Send your video files
NNTo use Send, you must be logged
To Smart Hub
Selection, select the file again
Viewing a photo or slide show
Photos In AllShare Play → AllShare Play → Photos
NNTo view another photo manually
Page
Photo playback control buttons
Background Music has finished loading
Using the Tools menu with Photos
Lets you select one or more files to play immediately
NNTo use Send, you must be logged in to Smart Hub
Go to Photos List
Background Music On / Background Music Off
Slide Show Speed
Music is set to on
Background Music Setting
Rotate
Folder view
Monthly
Send your photos
Page
Selection, select the file again
Connected to the TV to enter Message
Playing Music
Music In AllShare Play → AllShare Play → Music
NNTo move to a previous page, select
Page
Play / Pause
Music playback control buttons
Shuffle Mode
Using the Tools menu with Music
NNTo use Send, you must be logged in to Smart Hub
Encoding
Selected file
Recorded TV In AllShare Play
→ AllShare Play → Recorded TV Depending on the country
NNDuring the Device formatting, do
Page
To record a current broadcasting programme
NNWe recommend using a USB HDD with at least 5,400 rpm, but
Playing Recorded TV Programme
Playback control button with Recorded TV
†, …
Page
Play Current Group
NNStop motion operates only in the forward direction
Sort criteria you want
Rename
Device Management
You can restart a recorded TV file from the beginning
Title
Displays detailed information about Selected file
Timeshift
Using the Timeshift function
Page
Before using the Timeshift and a record Function
Page
Page
Test
Device requires 1.5GB of free space
Page
Page
Page
Using the Dlna Function
Playback of various video formats
Page
Search with file names Many others
Dlna DMC
Page
Playing media contents saved on Dlna devices
Page
Page
Page
Page
Anynet+ HDMI-CEC Menu → System → Anynet+ HDMI-CEC
Page
Page
Page
Page
Tools → Anynet+ HDMI-CEC
Anynet+ HDMI-CEC Menu
View TV
Device List
NNDepending on the device, this
Menu may not be available
NNDepending on the device, this menu may not be available
Receiver
Setting up Anynet+ HDMI-CEC Anynet+ HDMI-CEC
Off
Select Device List. The Device List screen appears
Switching between Anynet+ Devices
Switch to the selected device is completed
Listening through a Receiver
Page
Digital Audio OUT Optical
Optical in jack of the receiver to
Using the ARC function
Page
Page
Menu → Support → Self Diagnosis → Troubleshooting
TV image does not look as good as it
Go to Menu → Support → Self Diagnosis → Picture Test
Did in the store
Page
Page
There is poor colour or brightness
Colour is wrong or missing
→ Eco Solution → Energy Saving
→ Picture → Reset Picture
There is a dotted line on the edge of the screen
Picture is black and white
ŒŒ If the Picture Size is set to Screen Fit, change it to
Page
There is no sound or the sound is too low at maximum volume
Speaker in the Sound menu
Page
Speakers are making an inappropriate noise
Page
TV won’t turn on
TV turns off automatically
There is no picture/Video
Page
TV is not receiving all channels
ŒŒ Verify the Aerial is positioned correctly
Distortion. This is not a TV problem
PC Connection Troubleshooting
Wireless network connection failed
Recording / Timeshift Troubleshooting
Message prompts me to format a USB
Device that has been working well
Timeshift Mode does not work. ŒŒ Check that a USB device is
Page
Page
Scheduled recording has failed
ŒŒ If multiple recording devices are
Page
Picture won’t display in full screen
Remote control does not work
TV from 5~6 feet away
TV Signal Information is unavailable
Self Diagnosis menu
TV is tilted to the side
There are difficulties assembling the stand base
Channel menu is greyed out. Unavailable
→ System → Setup
You have intermittent loss of audio or video
Demo via Tools as well. Tools → Demo → Off
PIP menu is not available
Message Scramble signal or Weak Signal/No Signal appears
You turned the TV off 45 minutes ago, and it turned on again
Page
POP TV’s internal banner ad appears on the screen
Page
Image Retention Burn In Issue
Anynet+ does not work
Page
Want to start Anynet+
Want to exit Anynet+
Message Connecting to Anynet+ device Appears on the screen
Anynet+ device does not play
Connected device is not displayed
TV sound is not output through the receiver
Page
AllShare Play Troubleshooting
Some application services do not work
When a network error occurs, I can only use the setting menu
Page
Page
Page
Page
Page
Page
If the time is not set in the menu
PDP TV
Play properly on our proprietary web Browser
External
Internal
SubRip
Supported music file formats
Mbps
Other Restriction
Page
Video decoder
Audio decoder
If Vorbis is only in WebM container Supports up to 2 channel
Page
NNProvided Data Service information
Select a using your remote. Select a desired service
Work
Back
Main Data Service buttons and their functions
Symbol
NNOperations may differ depending on the service provider
Text
Exit
Page
HbbTV
Page
Page
Connecting to a TV Viewing Card slot
Page
Page
Page
To connect the CI Card Adapter, follow these steps
Insert the CI Card Adapter into the two holes on the product
Page
Page
Page
Page
Page
Control
Colour buttons red, green, yellow, blue
Page
Page
Typical Teletext
Page
Anti-theft Kensington Lock
Page
To lock the product, follow these steps
Page
TV model
Licence