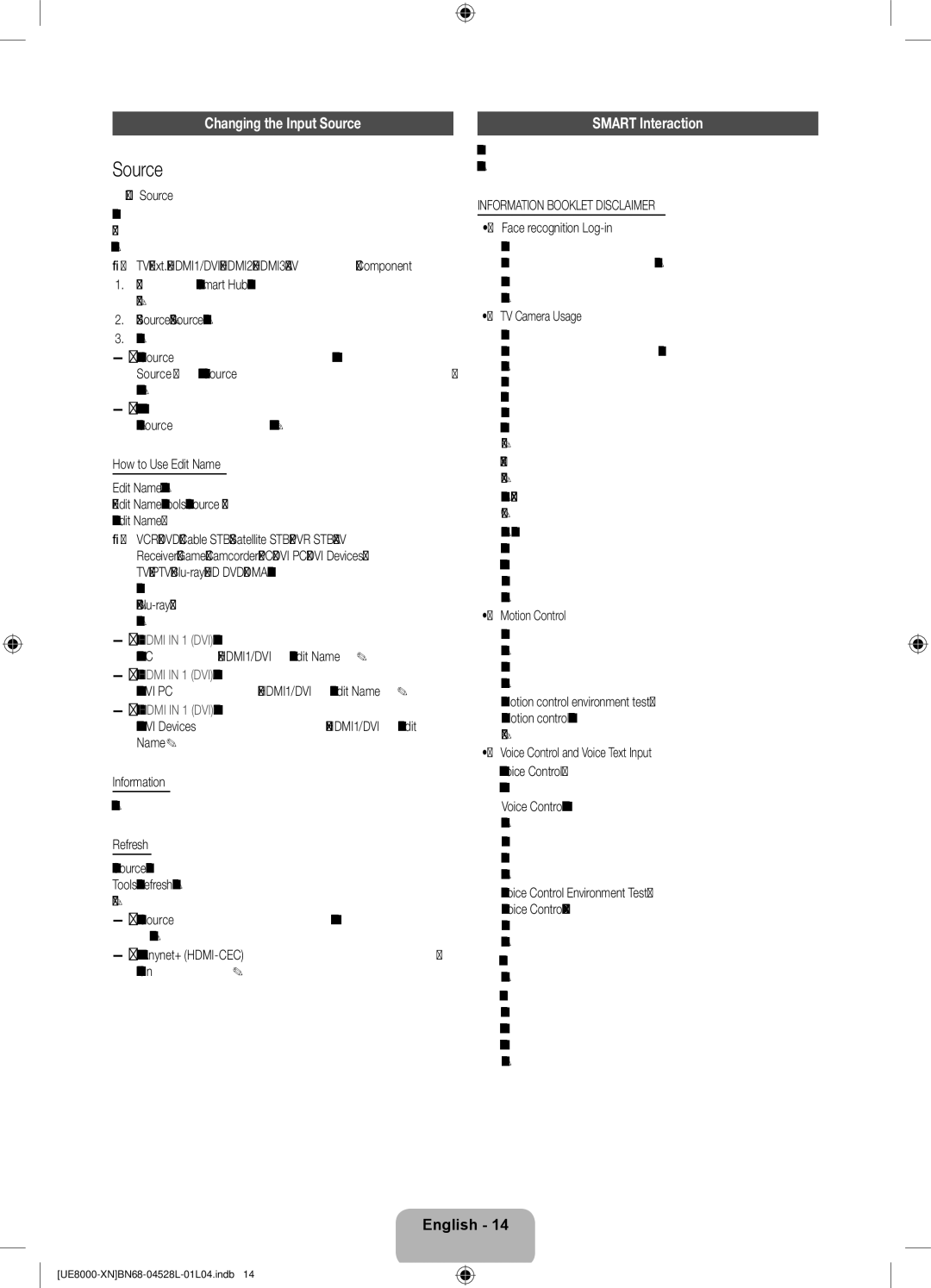BN68-04528L-02
0180 5 7267864* *0,14 €/Min. aus dem dt. Festnetz, aus
Samsung 80111 726 7864 only from land line
Digital TV notice
Still image warning
Other Warnings
Installation with a stand Installation with a wall-mount
Providing Proper Ventilation for Your TV
10 cm
Scart Adapter Holder-Wire stand Holder Ring x
List of Features
Accessories
Wireless Keyboard
Follow these instructions facing the front of your TV
Using the TVs Controller Panel Key
Connecting to an Aerial
Smart Touch Control Guide
Installing batteries Battery size AA
Smart Touch Control
Returnr Returns to the previous menu
IR receiver 30cm ~ 4m Smart Touch Control Connecting
Using the Touch Pad
Initial Pairing
To Select an item Press the Touch Pad
IR Blaster Guide
IR receiver 30cm ~ 4m Device Indicator LED
IR Blaster Connecting Pairing complete
Push it back
Select Download to download the recommended model code
Using the Search for recommended model code
When you turn the IR Blaster on, the LED blinks
Anynet+ HDMI-CEC function
Viewing the Remote Control
Setup Initial Setup
Universal Remote Control section in the manual
Additional option to setup the pin number
Select Yes to start the Universal Remote Setup
You watch your TV
Connections
Smart Interaction
Source
Changing the Input Source
Voice Control
Motion control
To use the Motion control function, follow these steps
Control the TV using your hands
Face recognition
Will move down
Evolution Kit Slot Kit Sold Separately
Modem Cable LAN Cable LAN Port on the Wall
Network Connection Wired
Network Connection
How to view the e-Manual
Installing the Wall Mount
Preparing before installing Wall-Mount
Storage and Maintenance
Securing the TV to the Wall
Issues Solutions and Explanations
Troubleshooting
Display Resolution
Specifications
Smart Touch Control
IR Blaster
Licence
Chaîne de télévision
Avis concernant le téléviseur numérique
Avertissement dimage fixe
Ventilation adaptée de votre téléviseur
Des frais dadministration peuvent vous être facturés si
Installation avec un pied
Autres avertissements
Accessoires
Liste des fonctions
Face au téléviseur, suivez les instructions suivantes
Utilisation du contrôleur du téléviseur touche de panneau
Raccordement à une antenne
Permet dallumer et déteindre le téléviseur
Règle le volume
Guide dutilisation du Smart Touch Control
Voyant LED indiquant le périphérique actif
Pour sélectionner un élément appuyez sur le Touch Pad
Utilisation du Touch Pad
Pairage initial
Récepteur IR 30 cm à 4 m Smart Touch Control Connexion
Bouton de pairage
Guide dutilisation du Blaster IR
Remettez-le en place
Récepteur IR 30 cm à 4 m Témoin LED de lappareil
Utilisation de la recherche de code de modèle recommandé
Quand vous activez lIR Blaster, le témoin LED clignote
Présentation de la télécommande
Configuration configuration initiale
Regarder la télévision
Bouton Pairing
Plus, le code PIN
Fuseau Horaire
Connexions
Épaisseur maximale 0,55 pouce 14 mm
Changement de la source dentrée Smart Interaction
Commande vocale
Commande par mouv
Faire défiler
Commandez le téléviseur avec vos mains
Reconnaissance faciale
Entrez le mot de passe pour votre compte
Fente pour Evolution Kit kit vendu séparément
Câble Modem Câble LAN Port LAN mural
Connexion réseau
Connecteur Modem mural
Consultation du e-Manual
Installation du support mural
Pouces Spéc. Vesa a * B Vis standard Quantité
Détachez la chaînette avant de déplacer le téléviseur
Stockage et entretien
Fixation du téléviseur au mur
Problèmes Solutions et explications
Résolution des problèmes
Résolution de l’affichage
Spécifications
IR Blaster
Hinweis zu Digitalfernsehen
Warnung bei Standbildern
Sonstige Warnhinweise
Verwaltungskosten werden abgerechnet, wenn
Garantiekarte nicht überall verfügbar / Sicherheitshinweise
Liste der Funktionen
Zubehör
Verwenden des TV-Controllers Tasten
Anschließen an eine Antenne
LED zur Anzeige des aktiven Geräts
Anleitung für die Smart Touch Control
Einlegen von Batterien Batteriegröße AA
Wechseln des Senders Touchpad
Zum Auswählen eines Elements Tippen Sie auf das Touchpad
Anfängliches Pairing
Verwenden des Touchpads
Infrarotempfänger 30cm ~ 4m
Pairing-Taste
Anleitung für den IR Blaster
LED-Geräteanzeige
‹Universalfernb. Einr
Suchen nach dem empfohlenen Modellcode
PENOwiederholen Sie das Verfahren ab Schritt
Fernbedienung
Dies kann je nach Netzwerkstatus einige Zeit dauern
Einstellung Anfangseinstellung
Menüsprache Auswählen der Sprache Modusauswahl Auswählen
Möchten
Das Land wählen
Je nach Land
Und Regionsauswahl Je nach Land
Anschlüsse
Maximaler Durchmesser 14 mm
SMART-Interaktion
Quelle
Ändern der Eingangsquelle
Sprachsteuerung
Bewegungssteuerung
Gesichtserkennung
Rückseite des Fernsehgeräts
Evolution Kit-Steckplatz Kit ist separat erhältlich
Setzen Sie die „CI- oder „CI+-Karte ein
Modemanschluss an der Wand
Netzwerkverbindung
LAN-Kabel
Modemkabel LAN-Kabel LAN-Anschluss an der Wand
Anzeigen des e-Manual
Menge
Anbringen der Wandhalterung
Zoll
Einem Stromschlag führen
Lagerung und Wartung
Befestigen des Fernsehgeräts an der Wand
So verhindern Sie, dass das Fernsehgerät herunterfällt
Anzeigeauflösung
Probleme Lösungen und Erklärungen
Fehlerbehebung
Technische Daten
IR-Blaster
Lizenz
Opmerking over digitale tv
Waarschuwing over stilstaand beeld
Plaatsing op een voet 10 cm
Zorgen voor geschikte ventilatie voor uw tv
Andere waarschuwingen
10 cm Plaatsing met een wandbevestiging
Scart-adapter Snoervoet Houderring x
Lijst met functies
Gebruikershandleiding
Draadloos toetsenbord
De controller van de tv schermtoets gebruiken
Aansluiten op een antenne
De handleiding voor de Smart Touch Control
Hiermee worden kanalen gewijzigd Touchpad
Een item selecteren druk op het touchpad
Het touchpad gebruiken
Eerste koppeling
IR-ontvanger Cm 4 m Smart Touch Control Verbinding maken
Batterijen plaatsen batterijformaat AA
De handleiding voor de IR Blaster
De functie Geluid Uit gebruiken
Duw de houder terug
Maakt automatisch verbinding met de IR Blaster
Knop Pairing onder op de IR Blaster
Search for recommended model code gebruiken
De IR Blaster
Overzicht van de afstandsbediening
Installatie Eerste instelling
Tijdzone instellen
Land selecteren Selecteer uw land Afhankelijk van het land
Een pincode instellen
Spraak- en
Aansluitingen
SMART-interactie
Bron
De ingangsbron wijzigen
Spraakgevoeligh
Spraakbediening
Bewegingsbediening
De invoermodus voor gesproken tekst gebruiken
Hiermee wordt de cursor naar de gewenste positie verplaatst
Gezichtsherkenning
Bedien de tv met uw handen
De Evolution Kit-sleuf afzonderlijk verkrijgbaar
Modemkabel LAN-kabel De LAN-aansluiting aan de wand
Netwerkverbinding
Netwerkverbinding met gebruik van kabels
Het e-Manual bekijken
Productgroep
De wandbevestiging plaatsen
De schermpositie van het e-Manual wijzigen
VESA-spec. a * B
Veroorzaken Thinner of een reinigingsmiddelen
Opslag en onderhoud
De tv vastzetten aan de wand
Beeldresolutie
Problemen oplossen
Problemen Oplossingen en uitleg
Specificaties
Licentie-informatie
Modelnaam VG-IRB2000 Batterij AA x Voeding Bron