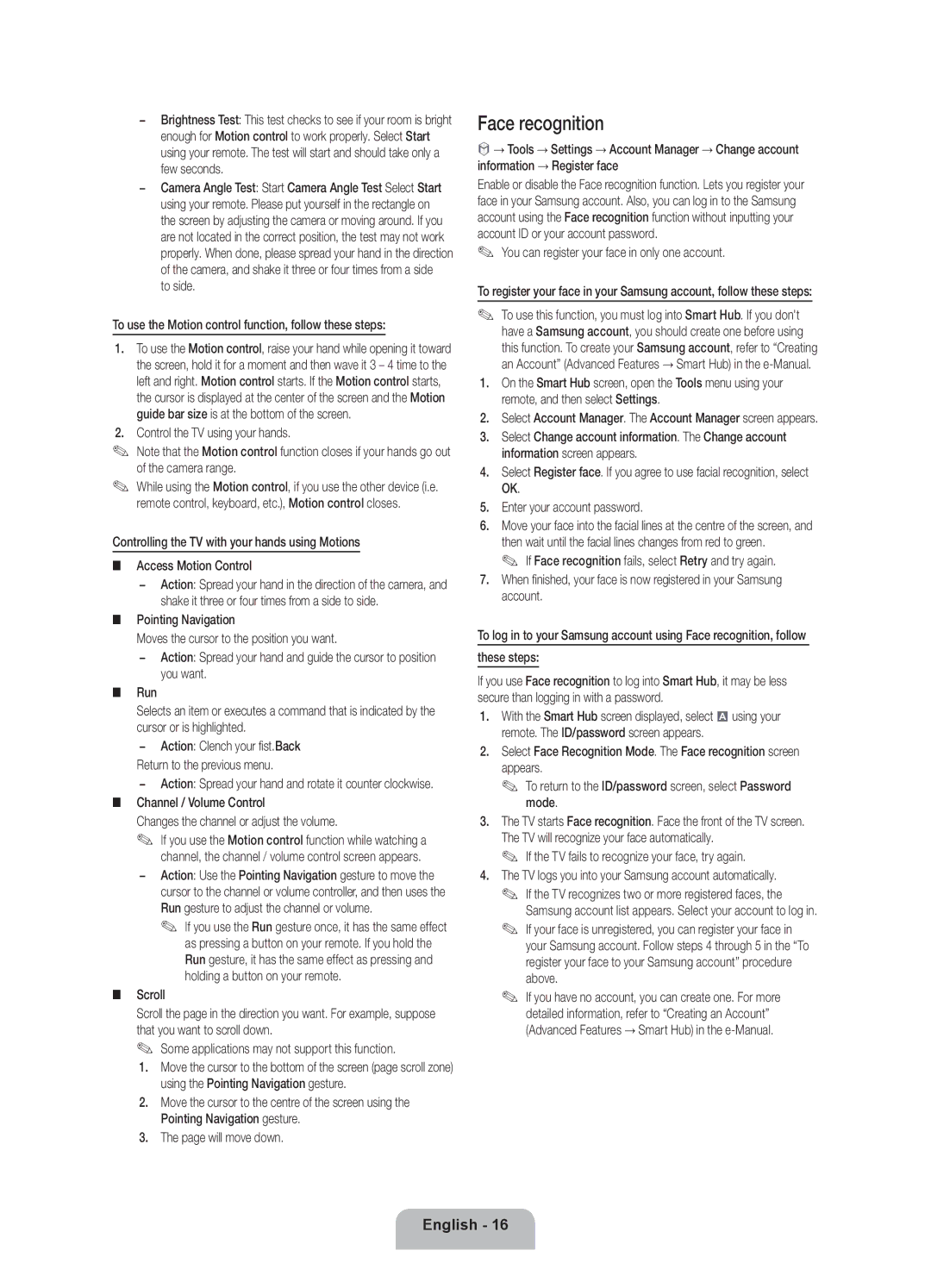Samsung 80111 726 7864 only from land line
0180 5 7267864* *0,14 €/Min. aus dem dt. Festnetz, aus
BN68-04060D-06
Digital TV notice
Still image warning
Installation with a stand Installation with a wall-mount
Providing Proper Ventilation for Your TV
Other Warnings
10 cm
List of Features
Accessories
Scart Adapter Holder-Wire stand Holder Ring x
Wireless Keyboard
Connecting to an Aerial
Using the TVs Controller Panel Key
Follow these instructions facing the front of your TV
Installing batteries Battery size AA
Smart Touch Control
Smart Touch Control Guide
Returnr Returns to the previous menu
Using the Touch Pad
Initial Pairing
IR receiver 30cm ~ 4m Smart Touch Control Connecting
To Select an item Press the Touch Pad
IR receiver 30cm ~ 4m Device Indicator LED
IR Blaster Connecting Pairing complete
IR Blaster Guide
Push it back
Using the Search for recommended model code
When you turn the IR Blaster on, the LED blinks
Select Download to download the recommended model code
Anynet+ HDMI-CEC function
Viewing the Remote Control
Setup Initial Setup
Additional option to setup the pin number
Select Yes to start the Universal Remote Setup
Universal Remote Control section in the manual
You watch your TV
Connections
Source
Changing the Input Source
Smart Interaction
Information Booklet Disclaimer
Voice Control
Motion control
Face recognition
Evolution Kit Slot Kit Sold Separately
TV Rear
Network Connection
Network Connection Wired
Modem Cable LAN Cable LAN Port on the Wall
How to view the e-Manual
Installing the Wall Mount
Preparing before installing Wall-Mount
To install a wall-mount, use the Holder-Ring
Inches
Storage and Maintenance
Securing the TV to the Wall
Display Resolution
Troubleshooting
Issues Solutions and Explanations
Specifications
Smart Control
IR Blaster
Licence
Állóképre vonatkozó figyelmeztetés
Digitális televízióval kapcsolatos figyelmeztetés
Ne nézze hosszú időn keresztül ugyanazt a tv-csatornát
További figyelmeztetések
Megfelelő szellőzés biztosítása a televíziókészülék számára
Felszerelés állványra
Funkciólista
Tartozékok
SCART-csatlakozó Kábeltartó-rögzítő Db rögzítőgyűrű
Vezeték nélküli billentyűzet
Antenna csatlakoztatása
Tv-vezérlő használata panelen található gombok
Ha megszünteti a tápcsatlakozást
Smart Touch Control távirányító útmutatója
Kattintson az érintőpadon a kiválasztott elem futtatásához
Returnr visszatérés az előző menübe
Az elemek behelyezése elemek mérete AA
Első párosítás
Az érintőpad használata
Elem kijelölése nyomja meg az érintőpadot
Az IR Blaster útmutatója
Nyomja vissza azt
Javasolt modell kódjának keresése
Távirányító
Beállítás Kezdeti beállítás
Megjegyzés
Kód beállításának lehetőségét
Az időzóna
Beállítása
Funkció beállítása
Csatlakoztatás
Forrás
Bemeneti forrás módosítása
SMART-interakció
Jogi Nyilatkozat
Hangvezérlés
Mozgásos vezérlés
Hangvezérlés
Hangvezérlés funkció használatához tegye a következőket
Arcfelismerés
Ha kész, akkor arca regisztrálva van a Samsung-fiókjában
Az Evolution Kit-nyílás a készlet külön kapható
Tévénézés a Common Interface kártyanyílás segítségével
Tv- készülék hátulja
Működjön Hálózati kapcsolat vezeték nélküli
Hálózati kapcsolat
Hálózati kapcsolat Vezetékes
Az e-Manual megtekintése
Falikonzol felszerelése
Falikonzol felszerelésének előkészületei
Fali konzol felszereléséhez használja az 1 tartógyűrűt
Termékcsalád
Tárolás és karbantartás
TV falra rögzítése
Képernyő-felbontás
Hibaelhárítás
Probléma Megoldás és magyarázat
Műszaki leírás
Smart Touch Control
Licenc
Ajánlás csak az EU-ban
Kérjük, hogy a készülék működtetése előtt
Modell neve VG-IRB2000 Tápellátás Forrás Elem 4 db AA
Informacja dotycząca telewizji cyfrowej
Ostrzeżenie dotyczące nieruchomych obrazów
Zapewnienie prawidłowej wentylacji telewizora
Inne ostrzeżenia
Lista funkcji
Akcesoria
Adapter Scart Uchwyt przewodów Pierścień ochronny x
Klawiatura bezprzewodowa
Podłączanie anteny
Stań przed telewizorem i postępuj zgodnie z instrukcjami
Wkładanie baterii baterie AA
Instrukcja obsługi pilota Smart Touch Control
Kliknij tabliczkę dotykową, aby uruchomić wybrany element
Korzystanie z tabliczki dotykowej
Parowanie wstępne
Aby wybrać element Naciśnij tabliczkę dotykową
Odbiornik IR Cm 4 m Smart Touch Control Łączenie
Instrukcja obsługi urządzenia IR Blaster
Wciśnij komorę na miejsce
Przycisk parowania
Odbiornik IR Cm 4 m Kontrolka LED urządzenia
Korzystanie z opcji wyszukiwania zalecanego kodu modelu
Po włączeniu urządzenia IR Blaster zamiga kontrolka LED
Opis pilota
Konfiguracja Konfiguracja wstępna
Uwaga
Wybierz kraj Wybierz odpowiedni kraj Zależnie od kraju
Wymagać dalszych działań w celu ustaleniu numeru PIN
Dostępnych kanałów?
Telewizora
Połączenia
Maksymalna grubość 14 mm
Źródło
Zmiana źródła sygnału
Obsługa Smart
Wyłączenie Odpowiedzialności Informacje
Sterowanie głosowa
Sterowanie ruchami
Rozpoznawanie twarzy
Steruj telewizorem przy użyciu rąk
Obraz twarzy można zapisać tylko w jednym koncie
Wpisz hasło do konta
Gniazdo urządzenia Evolution Kit do nabycia osobno
Połączenie sieciowe
Połączenie sieciowe przewodowe
Port modemu na ścianie
Kabel modemu Kabel sieci LAN Gniazdo sieci LAN na ścianie
Przeglądanie instrukcji elektronicznej e-Manual
Przełączanie między instrukcją e-Manual a odpowiednimi menu
Montaż wspornika ściennego
Przygotowania przed instalacją wspornika
Aby zainstalować wspornik, użyj pierścienia ochronnego
Rodzina Cale Dane Vesa a * B Standardowy Liczba
Przechowywanie i konserwacja
Zabezpieczanie telewizora zawieszonego na ścianie
Prądem Środków czyszczących
Rozwiąż linkę przed przesunięciem telewizora
Problem Rozwiązanie i objaśnienie
Rozwiązywanie problemów
Rozdzielczość ekranu
Dane techniczne
Licencja
Bluetooth Obsługa Bluetooth Zasięg bazy danych MBR Globalny
Nazwa modelu VG-IRB2000 Zasilanie Źródło Bateria AA x
Ειδοποίηση σχετικά με την ψηφιακή τηλεόραση
Προειδοποίηση σχετικά με τις στατικές εικόνες
Άλλες προειδοποιήσεις
Παροχή σωστού εξαερισμού για την τηλεόρασή σας
Εγκατάσταση με βάση 10 cm
Κατάλογος χαρακτηριστικών
Πρόσθετα εξαρτήματα
Εγχειρίδιο χρήσης
Ασύρματο πληκτρολόγιο
Χρήση του χειριστηρίου της τηλεόρασης κλειδί πρόσοψης
Σύνδεση σε κεραία
Οδηγός χειριστηρίου Smart Touch Control
Αλλαγή του καναλιού Επιφάνεια αφής
Χρήση της επιφάνειας αφής
Αρχική ζεύξη
Επιλογή ενός στοιχείου Πατήστε την επιφάνεια αφής
Δέκτης IR 30 cm ~ 4 m Smart Touch Control Σύνδεση
Οδηγός IR Blaster
Χρήση της λειτουργίας Σίγαση
Τοποθέτηση μπαταριών Μέγεθος μπαταρίας AA
Πιέστε την πίσω στη θέση της
Σύντομα το κουμπί Pairing στο κάτω μέρος του IR Blaster
Χρήση της αναζήτησης για το συνιστώμενο κωδικό μοντέλου
Όταν ενεργοποιήσετε το IR Blaster, αναβοσβήνει η λυχνία LED
Αυτόματα με τη συσκευή IR Blaster
Επισκόπηση του τηλεχειριστηρίου
Ρύθμιση Αρχική ρύθμιση
Σημειωση
Λειτουργίας ρολογιού
Ζώνη ώρας
Κίνησης Ρύθμιση της
Έλεγ. κίνησης
Συνδέσεις
Σύνδεση Hdmi
Σύνδεση Hdmi προς DVI
Σύνδεση ακουστικών
Πηγή
Αλλαγή της πηγής εισόδου
Αλληλεπίδραση με τη λειτουργία Smart
Δηλωση Αποποιησησ Φυλλαδιου Πληροφοριων
Φωνητικός έλεγχος
Έλεγχος κίνησης
Λέξεις ενεργοποίησης
Χρήση της λειτουργίας εισαγωγής κειμένου με φωνή
Αναγνώριση προσώπου
Υποδοχή για Evolution Kit το κιτ πωλείται ξεχωριστά
Wi-Fi Σύνδεση δικτύου Ενσύρματη
Σύνδεση δικτύου
Σύνδεση δικτύου Ασύρματη
Ομαλά
Τρόπος προβολής του e-Manual
Εγκατάσταση του στηρίγματος τοποθέτησης στον τοίχο
Αλλαγή της θέσης του e-Manual στην οθόνη
Ίντσες
Τυπική βίδα
Στερέωση της τηλεόρασης στον τοίχο
Αποθήκευση και συντήρηση
Ηλεκτροπληξία Καθαρισμού
Ανάλυση οθόνης
Αντιμετώπιση προβλημάτων
Προβλήματα Λύσεις και επεξηγήσεις
Προδιαγραφές
Smart Touch Control
IR Blaster
Άδεια χρήσης
Τροφοδοσία Πηγή
Αλκαλικές μπαταρίες
Бележка за цифров телевизор
Предупреждение за неподвижен образ
Осигуряване на адекватно проветряване за вашия телевизор
Други предупреждения
Може да се начисли такса за администриране, ако
Инсталиране със стенна конзола
Списък на функциите
Принадлежности
Внимание Поставете ДОКРАЙ, Така ЧЕ ДА НЕ Може ДА СЕ Извади
Адаптер за Scart Държач телена стойка Държач пръстен x
Използване на контролера на телевизора панел с клавиши
Свързване с антена
Ръководство за Smart Touch Control
Включва и изключва телевизора
Светодиод за показване на активното устройство
Използвайте тези бутони според инструкциите на екрана
Използване на тъчпада
Първоначално сдвояване
Избор на елемент Натиснете тъчпада
ИЧ приемник 30 см ~ 4 м Smart Touch Control Свързване
Ръководство за ИЧ бластер
Използване на функцията Без звук
Поставяне на батериите размер на батериите AA
Натиснете обратно
Pairing отдолу на ИЧ бластер
Когато включите ИЧ бластер, светодиодът мига
Вашия ИЧ бластер
Стъпка
Volume
Преглед на дистанционното управление
Настройка първоначална настройка
Забележка
Избор на държава
Избор на това как да гледате телевизора
Зависимост от страната
Часови пояс
За повече информация вж. Свързване на телевизора в e-Manual
Връзки
Максимална дебелина 0,55 инча 14 мм
Източник
Смяна на входния източник
Интелигентно взаимодействие
Информационна Листовка ЗА Отказ ОТ Отговорност
Гласово управление
Ние с движения
Разпознаване на лице
Слот за Evolution Kit продава се отделно
Мрежова връзка
Кабелна или безжична връзка Мрежова връзка безжична
Мрежово връзка кабелна
Те са илюстрирани по-долу
Как да разглеждате e-Manual
Инсталиране на комплекта за монтиране на стена
За промяна на позицията на екрана на e-Manual
Продуктово Инчове
Количество
Инсталиране на телевизора на стената
Съхранение и поддръжка
Токов удар Препарат за почистване
Разделителна способност на дисплея
Отстраняване на неизправности
Проблеми Решения и обяснения
Спецификации
ИЧ бластер
Лиценз
Име на модел VG-IRB2000 Батерия AA x Захранване Източник
Батерия
Upozorenje o prikazivanju statičnih slika
Napomena o digitalnoj televiziji
Nastavku
Moguća je naplata naknade za administraciju u slučaju
Osiguravanje odgovarajućeg prozračivanja televizora
Ostala upozorenja
Montaža s postoljem
Popis značajki
Dodatna oprema
Upute za korištenje
Scart adapter Postolje za držač kabela Držač-prsten x
Povezivanje s antenom
Korištenje kontrolera televizora upravljač na ploči
Stanite ispred televizora i slijedite upute
Vodič za Smart Touch Control
Umetanje baterija veličina baterija AA
Uključivanje i isključivanje televizora
Returnr Povratak na prethodni izbornik
Početno uparivanje
Korištenje dodirne plohe
Odabir stavke Pritisnite dodirnu plohu
Vodič za IR Blaster
Gurnite ga natrag
Infracrveni prijemnik 30 cm ~ 4 m LED indikator uređaja
IR Blaster Povezivanje Uparivanje dovršeno
Kada uključite IR Blaster, LED indikator treperi
Korištenje pretraživanja preporučene šifre modela
Anynet+ HDMI-CEC
Pregled daljinskog upravljača
Postavljanje početno postavljanje
Napomena
Postavljanja pin broja
Sata
Vrem. zona
Vremenske zone
Povezivanja
Maksimalna debljina 14 mm 0,55 inča
Izvor
Promjena izvora ulaznog signala
Inteligentna interakcija
Upravljanje glasom
Upravljanje pokretom
Možete testirati osvijetljenost prostorije i kut kamere
−− Pomoću mikrofona na televizoru. udaljeno prepoznavanje
Upravljajte televizorom rukama
Prepoznavanje lica
Unesite lozinku računa
Utor za Evolution Kit uređaj se prodaje zasebno
Wi-Fi
Povezivanje s mrežom
Povezivanje s mrežom žičana mreža
LAN kabel
Kako pregledati e-Manual
Promjena položaja zaslona značajke e-Manual
Montiranje zidnog nosača
Izvadite vijke iz rupa prije montiranja nosača na zid
Pohrana i održavanje
Montiranje televizora na zid
Uzrokovati kvar, požar ili strujni udar
Čišćenje
Problemi Rješenja i objašnjenja
Rješavanje problema
Rezolucija zaslona
Specifikacije
Licenca
Oznámení o digitálním televizním vysílání
Upozornění týkající se statických obrázků
Zajištění dostatečné ventilace televizoru
Požáru
Další varování
Správní poplatek bude účtován v případě, že
Seznam funkcí
Příslušenství
Adaptér Scart Stojan objímky Přidržovací kroužek x
Bezdrátová klávesnice
Používání ovladače televizoru tlačítko na panelu
Připojení antény
Příručka k ovladači Smart Touch Control
Přepínání kanálůA Touchpad
Počáteční spárování
Použití touchpadu
Výběr položky Stiskněte touchpad
Příručka k zařízení IR Blaster
Zatlačte držák zpět
Infračervený přijímač Cm až 4 m Kontrolka LED zařízení
IR Blaster Připojení Párování dokončeno
Použití funkce Vyhledání kódu doporučeného modelu
Blaster
Krokem
Vyberte možnost Stáhnout stáhněte kód doporučeného modelu
Popis dálkového ovladače
Nastavení počáteční nastavení
Poznámka
Vyberte zemi
Závislosti na zemi
Automatické ladění
Televizor
Připojení
Zdroj
Změna zdroje vstupu
Inteligentní interakce
Informační Prohlášení NA Obálce
Ovládání hlasem
Ovládání pohyby
Stránka se přesune dolů
Rozpoznávání obličeje
Zadejte heslo k účtu
Slot soupravy Evolution Kit souprava se prodává samostatně
Vložte adaptér karet CI Card do dvou otvorů v produktu
Připojení k síti
Připojení k síti kabelové
Jak se zobrazuje e-Manual
Změna umístění obrazovky funkce e-Manual
Instalace sady pro upevnění na zeď
Příprava před montáží sady pro upevnění na zeď
Skladování aúdržba
Připevnění televizoru ke zdi
Prostředky
Chcete-li televizor přesunout, uvolněte lanko
Rozlišení displeje
Odstraňování potíží
Potíže Řešení a vysvětlení
Specifikace
Zařízení IR Blaster
Oznam pre digitálnu TV
Upozornenie v súvislosti so statickým obrazom
Ostatné varovania
Zaistenie dostatočného vetrania televízora
Môže vám byť účtovaný správny poplatok, ak
Zoznam vlastností
Príslušenstvo
Používateľská príručka
Adaptér Scart Držiak na káble Krúžok držiaka x
Pripojenie k anténe
Používanie ovládača TV ovládača na paneli
Otočte sa čelom k TV a postupujte podľa týchto pokynov
Príručka k inteligentnému ovládaniu Smart Touch
Kliknutím na touchpad spustíte zaostrenú položku
Inštalácia batérií veľkosť batérií AA
Zapína a vypína TV
Používanie touchpadu
Prvé párovanie
Výber položky Stlačte touchpad
IČ prijímač 30cm ~ 4m Smart Touch Control Pripája sa
Vloženie batérie
Príručka k infračervenému vysielaču IR Blaster
Zatlačte ho naspäť
Používanie vyhľadávania kódu odporúčaného modelu
Prípade vám odporúčame použiť funkciu Anynet+ HDMI-CEC
Pohľad na diaľkové ovládanie
Jazyk ponuky
Vyberte jazyk
Domáce použitie
Nastavenia siete
Nastavenia čísla PIN
Výber oblasti v závislosti od krajiny
Hlasom a pohybom
Nastavenie dokončené
Pripojenia
Zmena vstupného zdroja
Interakcia Smart
Hlasové ovládanie
Ovládanie pohybom
Veľkosť panela hlas. príkazov
Používanie režimu zadávania textu hlasom
Rozpoznávanie tváre
Súprava Evolution Kit Slot predáva sa samostatne
Bezdrôtového pripojenia Sieťové pripojenie bezdrôtové
Sieťové pripojenie
Sieťové pripojenie káblové
Ako prehliadať dokument e-Manual
Montáž držiaka na stenu
Ak chcete zmeniť polohu obrazovky e-Manual
Palcov
Bežná skrutka Množstvo
Upevnenie TV na stenu
Uskladnenie a údržba
Elektrickým prúdom Prostriedky
Rozlíšenie displeja
Riešenie problémov
Problémy Riešenia a vysvetlenia
Technické údaje
Licencia