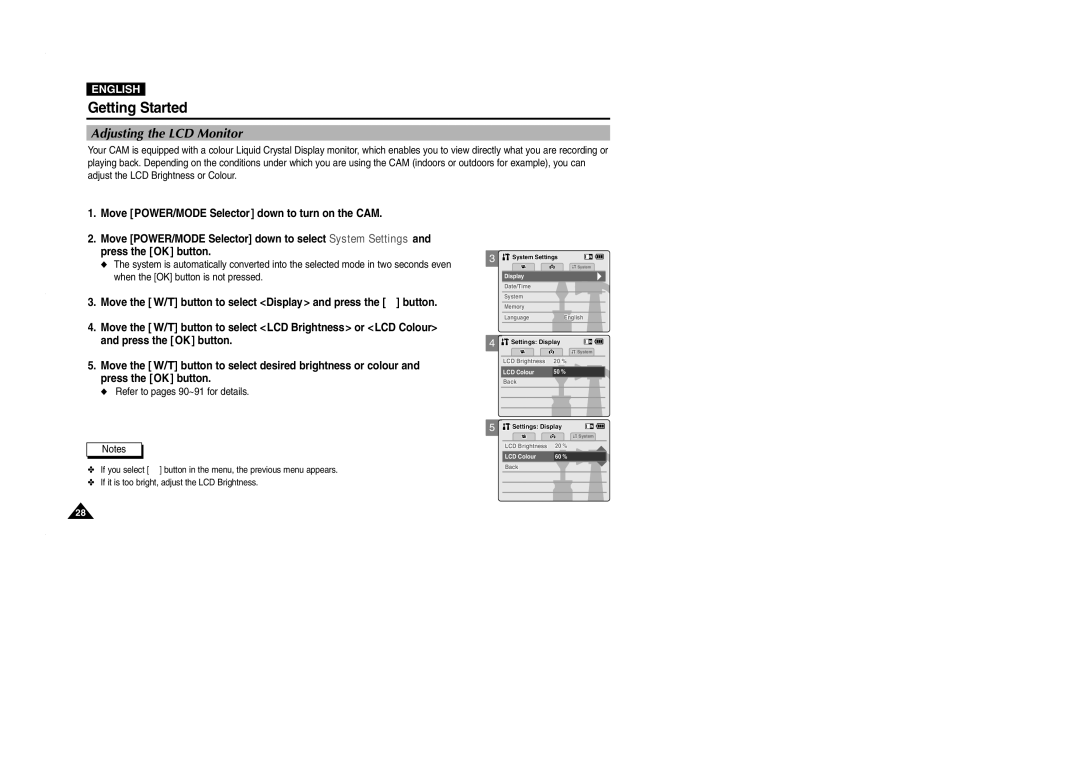VP-M2050S/XEV, VP-M2100S/SED, VP-M2050B/XEV, VP-M2100S/XEV, VP-M2100B/XEV specifications
The Samsung VP-M2100B/XET, VP-M2050S/XEC, VP-M2100S/XEC, VP-M2100S/XEH, and VP-M2100BMEM are part of Samsung's innovative line of camcorders designed to appeal to both amateur and professional videographers. Equipped with advanced technology and a range of features, these models allow users to capture high-quality video with ease and precision.One notable feature across these models is their impressive recording resolution. With support for high-definition video, users can enjoy crisp and clear playback, bringing their memories to life with rich detail. The VP-M2100B/XET and VP-M2100S/XEC stand out with their capability to record in Full HD, while the VP-M2050S/XEC and VP-M2100S/XEH also deliver exceptional video quality suitable for various viewing platforms.
These camcorders utilize advanced optical zoom capabilities, allowing users to get up close and personal with their subjects without sacrificing image quality. The VP-M2100 series models often boast a powerful zoom range that makes them perfect for capturing action from a distance, whether it's a sporting event or a family gathering.
In addition to their recording capabilities, these devices feature powerful image stabilization technology. This ensures that even in challenging shooting conditions, the resulting footage remains steady and smooth. The stabilization is crucial for dynamic environments, enhancing the viewing experience by eliminating shaky footage.
The intelligent autofocus system is another hallmark of these camcorders. It quickly locks onto subjects, ensuring that they remain in focus even during abrupt movements. This feature is particularly beneficial for capturing fast-paced action scenes, making these models ideal for sports or other lively events.
Moreover, the user-friendly interface and ergonomic design of these camcorders make them accessible for all skill levels. With intuitive controls and a clear display, users can easily navigate settings and modes, allowing for a seamless recording experience.
The VP-M2100BMEM model also includes enhanced memory capabilities, often featuring higher internal storage options or support for external memory cards. This allows for longer recording times and the flexibility to store numerous videos and images without the concern of running out of space.
In summary, the Samsung VP-M2100B/XET, VP-M2050S/XEC, VP-M2100S/XEC, VP-M2100S/XEH, and VP-M2100BMEM camcorders are well-equipped for capturing life's important moments. With their high-definition recording, optical zoom, advanced image stabilization, and user-friendly design, these camcorders are a perfect choice for anyone looking to elevate their videography skills.