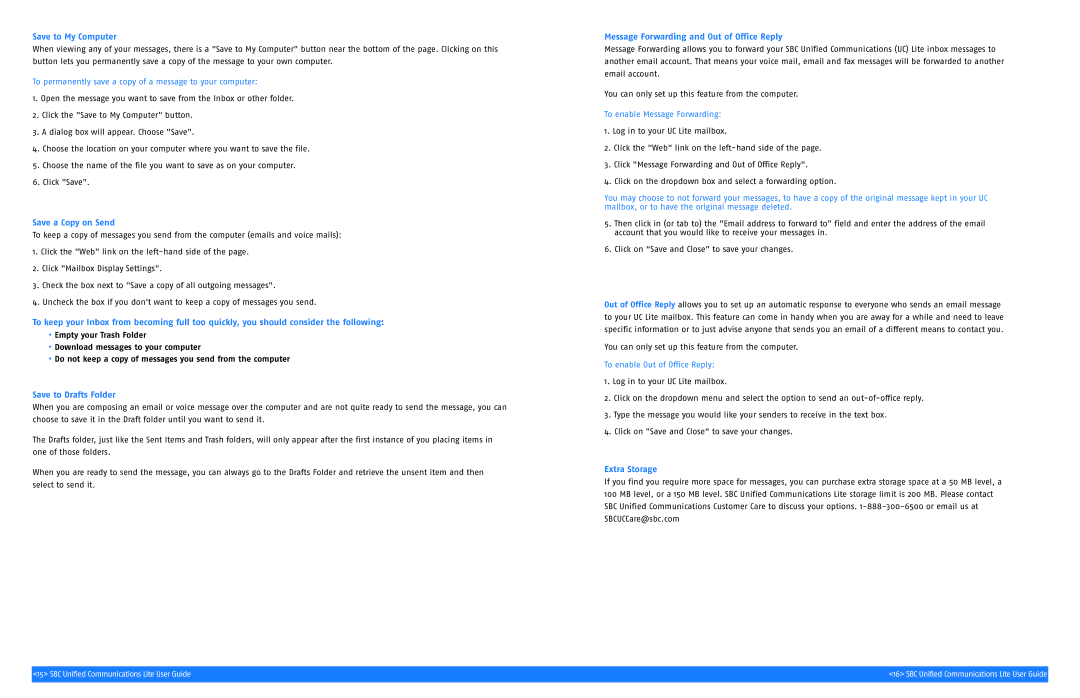Save to My Computer
When viewing any of your messages, there is a "Save to My Computer" button near the bottom of the page. Clicking on this button lets you permanently save a copy of the message to your own computer.
To permanently save a copy of a message to your computer:
1.Open the message you want to save from the Inbox or other folder.
2.Click the "Save to My Computer" button.
3.A dialog box will appear. Choose "Save".
4.Choose the location on your computer where you want to save the file.
5.Choose the name of the file you want to save as on your computer.
6.Click "Save".
Save a Copy on Send
To keep a copy of messages you send from the computer (emails and voice mails):
1.Click the "Web" link on the
2.Click "Mailbox Display Settings".
3.Check the box next to "Save a copy of all outgoing messages".
4.Uncheck the box if you don't want to keep a copy of messages you send.
To keep your Inbox from becoming full too quickly, you should consider the following:
•Empty your Trash Folder
•Download messages to your computer
•Do not keep a copy of messages you send from the computer
Save to Drafts Folder
When you are composing an email or voice message over the computer and are not quite ready to send the message, you can choose to save it in the Draft folder until you want to send it.
The Drafts folder, just like the Sent Items and Trash folders, will only appear after the first instance of you placing items in one of those folders.
When you are ready to send the message, you can always go to the Drafts Folder and retrieve the unsent item and then select to send it.
Message Forwarding and Out of Office Reply
Message Forwarding allows you to forward your SBC Unified Communications (UC) Lite inbox messages to another email account. That means your voice mail, email and fax messages will be forwarded to another email account.
You can only set up this feature from the computer.
To enable Message Forwarding:
1.Log in to your UC Lite mailbox.
2.Click the "Web" link on the
3.Click "Message Forwarding and Out of Office Reply".
4.Click on the dropdown box and select a forwarding option.
You may choose to not forward your messages, to have a copy of the original message kept in your UC mailbox, or to have the original message deleted.
5.Then click in (or tab to) the "Email address to forward to" field and enter the address of the email account that you would like to receive your messages in.
6.Click on “Save and Close” to save your changes.
Out of Office Reply allows you to set up an automatic response to everyone who sends an email message to your UC Lite mailbox. This feature can come in handy when you are away for a while and need to leave specific information or to just advise anyone that sends you an email of a different means to contact you.
You can only set up this feature from the computer.
To enable Out of Office Reply:
1.Log in to your UC Lite mailbox.
2.Click on the dropdown menu and select the option to send an
3.Type the message you would like your senders to receive in the text box.
4.Click on "Save and Close" to save your changes.
Extra Storage
If you find you require more space for messages, you can purchase extra storage space at a 50 MB level, a 100 MB level, or a 150 MB level. SBC Unified Communications Lite storage limit is 200 MB. Please contact SBC Unified Communications Customer Care to discuss your options.
<15> SBC Unified Communications Lite User Guide | <16> SBC Unified Communications Lite User Guide |
|
|