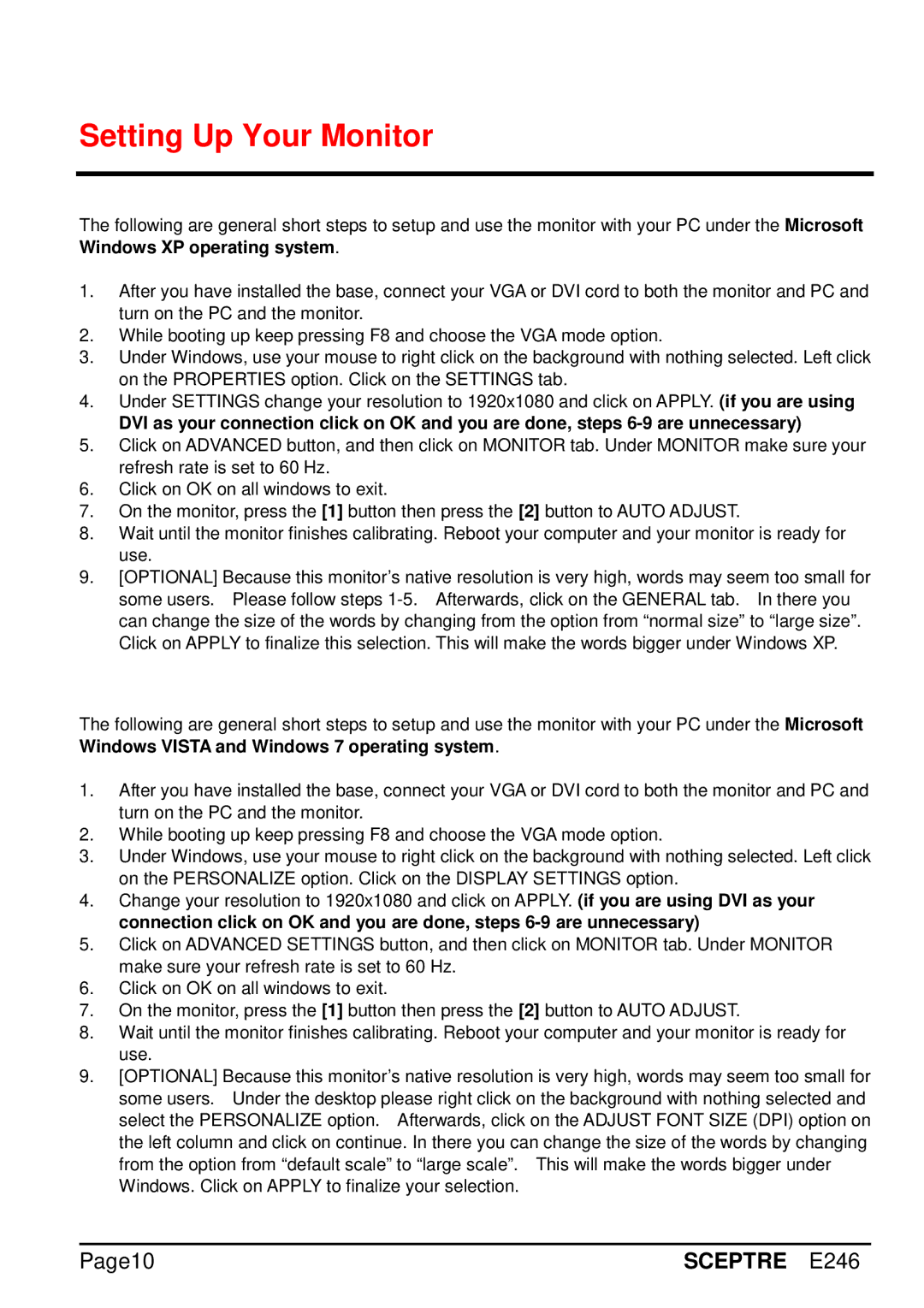Setting Up Your Monitor
The following are general short steps to setup and use the monitor with your PC under the Microsoft Windows XP operating system.
1.After you have installed the base, connect your VGA or DVI cord to both the monitor and PC and turn on the PC and the monitor.
2.While booting up keep pressing F8 and choose the VGA mode option.
3.Under Windows, use your mouse to right click on the background with nothing selected. Left click on the PROPERTIES option. Click on the SETTINGS tab.
4.Under SETTINGS change your resolution to 1920x1080 and click on APPLY. (if you are using
DVI as your connection click on OK and you are done, steps
5.Click on ADVANCED button, and then click on MONITOR tab. Under MONITOR make sure your refresh rate is set to 60 Hz.
6.Click on OK on all windows to exit.
7.On the monitor, press the [1] button then press the [2] button to AUTO ADJUST.
8.Wait until the monitor finishes calibrating. Reboot your computer and your monitor is ready for use.
9.[OPTIONAL] Because this monitor’s native resolution is very high, words may seem too small for some users. Please follow steps
The following are general short steps to setup and use the monitor with your PC under the Microsoft Windows VISTA and Windows 7 operating system.
1.After you have installed the base, connect your VGA or DVI cord to both the monitor and PC and turn on the PC and the monitor.
2.While booting up keep pressing F8 and choose the VGA mode option.
3.Under Windows, use your mouse to right click on the background with nothing selected. Left click on the PERSONALIZE option. Click on the DISPLAY SETTINGS option.
4.Change your resolution to 1920x1080 and click on APPLY. (if you are using DVI as your connection click on OK and you are done, steps
5.Click on ADVANCED SETTINGS button, and then click on MONITOR tab. Under MONITOR make sure your refresh rate is set to 60 Hz.
6.Click on OK on all windows to exit.
7.On the monitor, press the [1] button then press the [2] button to AUTO ADJUST.
8.Wait until the monitor finishes calibrating. Reboot your computer and your monitor is ready for use.
9.[OPTIONAL] Because this monitor’s native resolution is very high, words may seem too small for some users. Under the desktop please right click on the background with nothing selected and select the PERSONALIZE option. Afterwards, click on the ADJUST FONT SIZE (DPI) option on the left column and click on continue. In there you can change the size of the words by changing from the option from “default scale” to “large scal e”. This will make the words bigger under Windows. Click on APPLY to finalize your selection.
Page10 | SCEPTRE E246 |