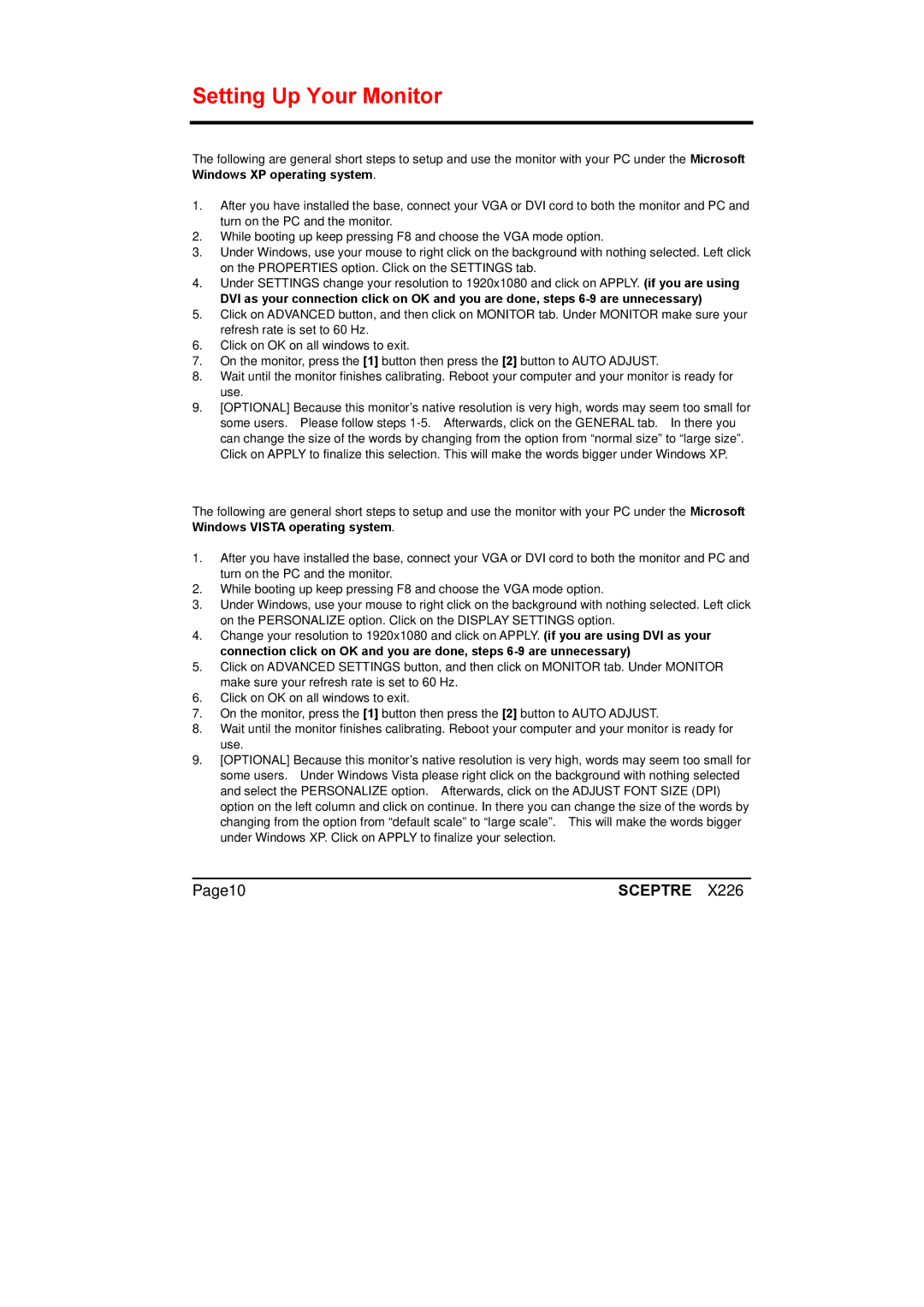X226 specifications
Sceptre Technologies has established a reputation for delivering high-quality displays, and the X226 model exemplifies this commitment. The Sceptre X226 is a 22-inch LCD monitor designed to cater to both business and personal use, making it a versatile option for a variety of environments.One of the standout features of the Sceptre X226 is its impressive resolution of 1920x1080 pixels. This Full HD resolution ensures that users experience sharp, vibrant images whether they are working on spreadsheets, watching videos, or playing games. The monitor boasts a 16:9 aspect ratio that maximizes the viewing area, providing an immersive experience.
The X226 employs advanced LED technology, which not only enhances the brightness and contrast of the display but also contributes to lower energy consumption. This environmental consideration is an attractive feature for users looking to reduce their carbon footprint without sacrificing performance. The monitor's response time is another significant aspect, clocking in at a rapid 5ms, which minimizes motion blur and ensures a smooth viewing experience during fast-paced activities.
Sceptre's dedication to user comfort is evident in the X226's adjustable tilting stand. This feature allows users to customize their viewing angles, promoting ergonomic posture and reducing strain during extended usage periods. The monitor also supports multiple connectivity options, including VGA and HDMI ports, making it easy to connect to a variety of devices such as laptops, gaming consoles, and more.
The design of the X226 is sleek and modern, featuring a thin bezel that maximizes screen space and minimizes distraction. It is lightweight and easy to mount, making it a fitting choice for any workspace or home setup.
In terms of additional features, the Sceptre X226 includes built-in speakers, which is a convenient addition for users who prefer an all-in-one display solution without the need for external audio equipment. The monitor also comes with a low blue light mode, reducing eye strain during extended viewing sessions.
Overall, the Sceptre Technologies X226 is a well-rounded monitor that combines performance, efficiency, and user-friendly features. Whether for work, entertainment, or general use, the X226 stands out as a reliable choice for anyone seeking a quality display.