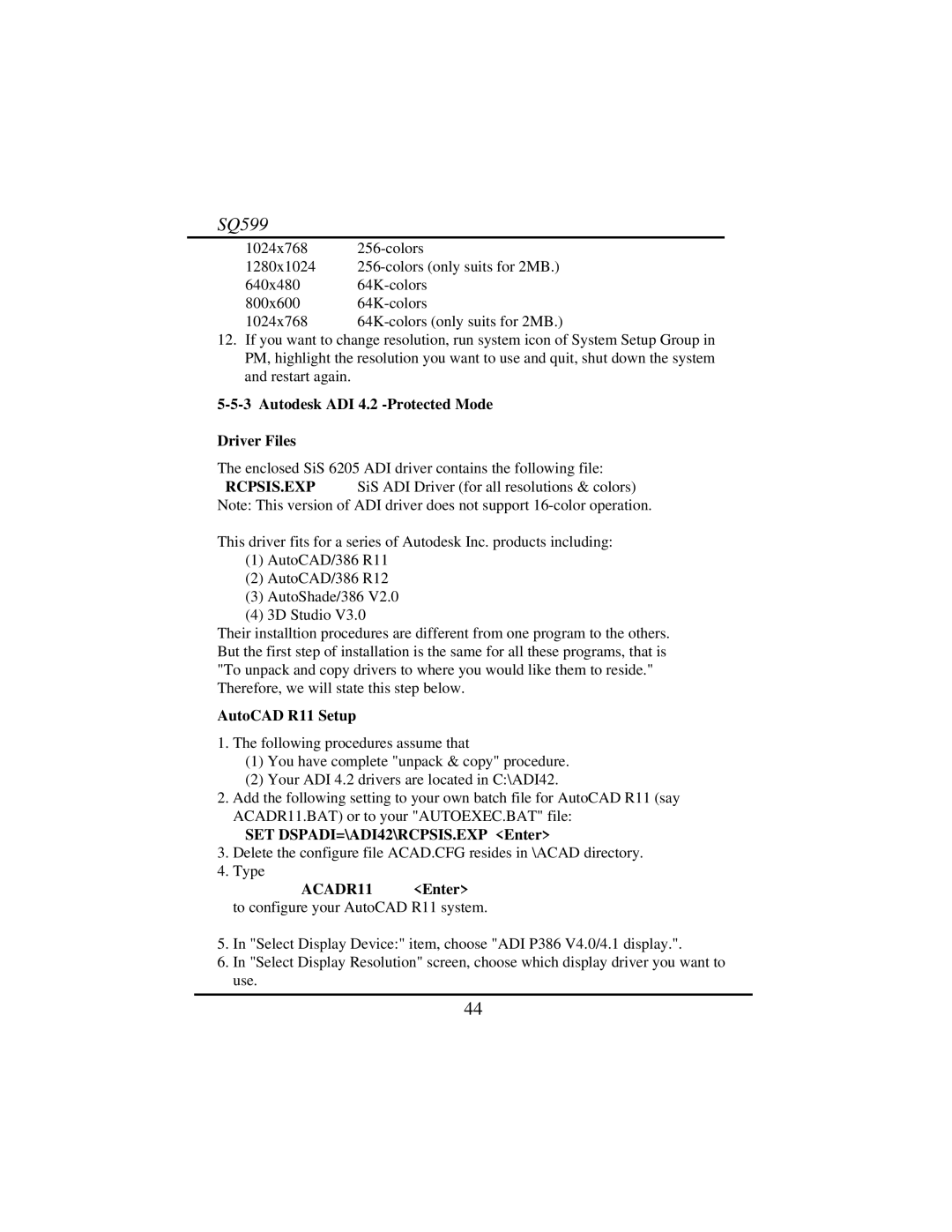SQ599
1024x768 | |
1280x1024 | |
640x480 | |
800x600 | |
1024x768 |
12.If you want to change resolution, run system icon of System Setup Group in PM, highlight the resolution you want to use and quit, shut down the system and restart again.
5-5-3 Autodesk ADI 4.2 -Protected Mode
Driver Files
The enclosed SiS 6205 ADI driver contains the following file:
RCPSIS.EXP SiS ADI Driver (for all resolutions & colors) Note: This version of ADI driver does not support
This driver fits for a series of Autodesk Inc. products including:
(1)AutoCAD/386 R11
(2)AutoCAD/386 R12
(3)AutoShade/386 V2.0
(4)3D Studio V3.0
Their installtion procedures are different from one program to the others. But the first step of installation is the same for all these programs, that is "To unpack and copy drivers to where you would like them to reside."
Therefore, we will state this step below.
AutoCAD R11 Setup
1.The following procedures assume that
(1)You have complete "unpack & copy" procedure.
(2)Your ADI 4.2 drivers are located in C:\ADI42.
2.Add the following setting to your own batch file for AutoCAD R11 (say ACADR11.BAT) or to your "AUTOEXEC.BAT" file:
SET DSPADI=\ADI42\RCPSIS.EXP <Enter>
3.Delete the configure file ACAD.CFG resides in \ACAD directory.
4.Type
ACADR11 <Enter>
to configure your AutoCAD R11 system.
5.In "Select Display Device:" item, choose "ADI P386 V4.0/4.1 display.".
6.In "Select Display Resolution" screen, choose which display driver you want to use.
44