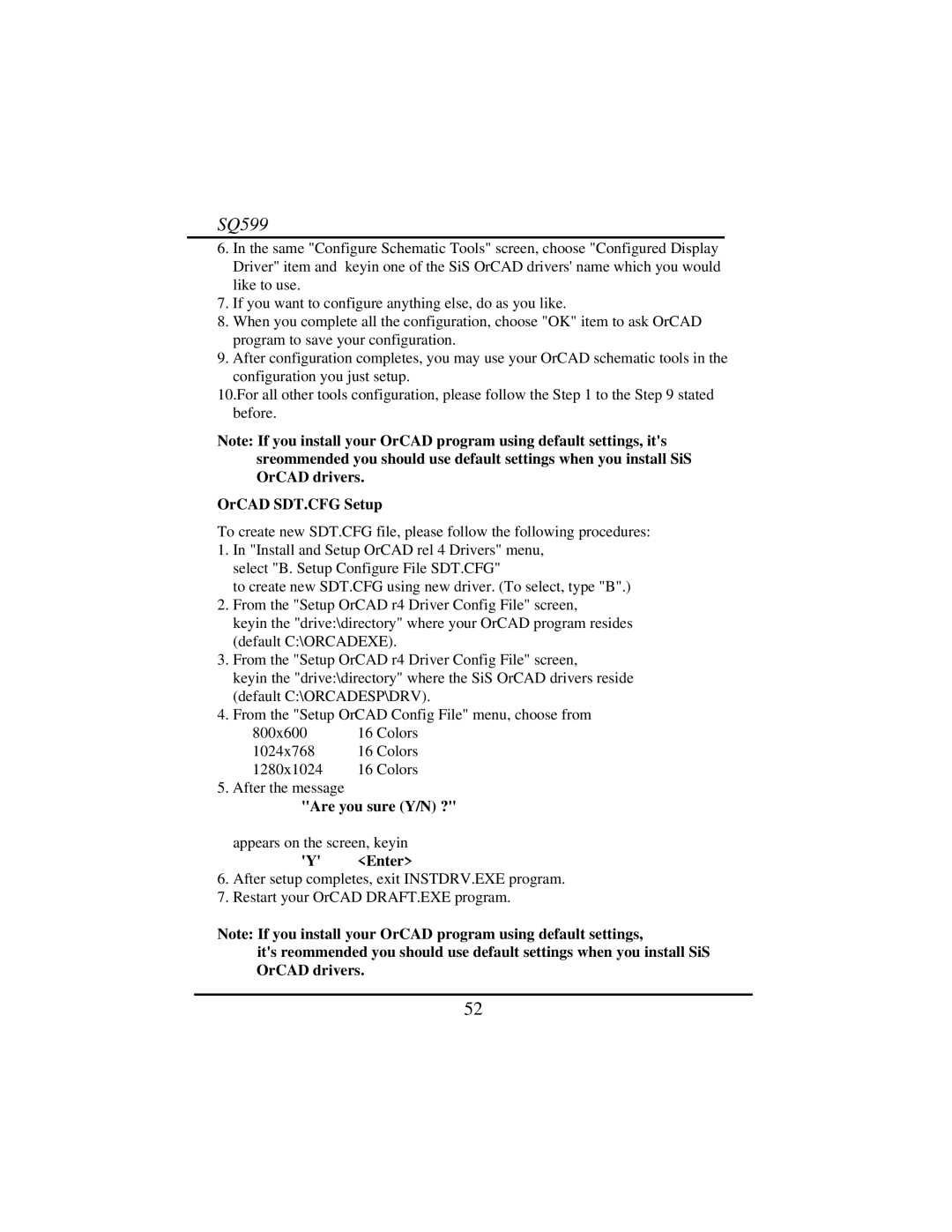SQ599
6.In the same "Configure Schematic Tools" screen, choose "Configured Display Driver" item and keyin one of the SiS OrCAD drivers' name which you would like to use.
7.If you want to configure anything else, do as you like.
8.When you complete all the configuration, choose "OK" item to ask OrCAD program to save your configuration.
9.After configuration completes, you may use your OrCAD schematic tools in the configuration you just setup.
10.For all other tools configuration, please follow the Step 1 to the Step 9 stated before.
Note: If you install your OrCAD program using default settings, it's sreommended you should use default settings when you install SiS OrCAD drivers.
OrCAD SDT.CFG Setup
To create new SDT.CFG file, please follow the following procedures:
1.In "Install and Setup OrCAD rel 4 Drivers" menu, select "B. Setup Configure File SDT.CFG"
to create new SDT.CFG using new driver. (To select, type "B".)
2.From the "Setup OrCAD r4 Driver Config File" screen,
keyin the "drive:\directory" where your OrCAD program resides (default C:\ORCADEXE).
3.From the "Setup OrCAD r4 Driver Config File" screen,
keyin the "drive:\directory" where the SiS OrCAD drivers reside (default C:\ORCADESP\DRV).
4.From the "Setup OrCAD Config File" menu, choose from
800x600 | 16 Colors |
1024x768 | 16 Colors |
1280x1024 | 16 Colors |
5. After the message
"Are you sure (Y/N) ?"
appears on the screen, keyin
'Y' <Enter>
6.After setup completes, exit INSTDRV.EXE program.
7.Restart your OrCAD DRAFT.EXE program.
Note: If you install your OrCAD program using default settings,
it's reommended you should use default settings when you install SiS OrCAD drivers.
52