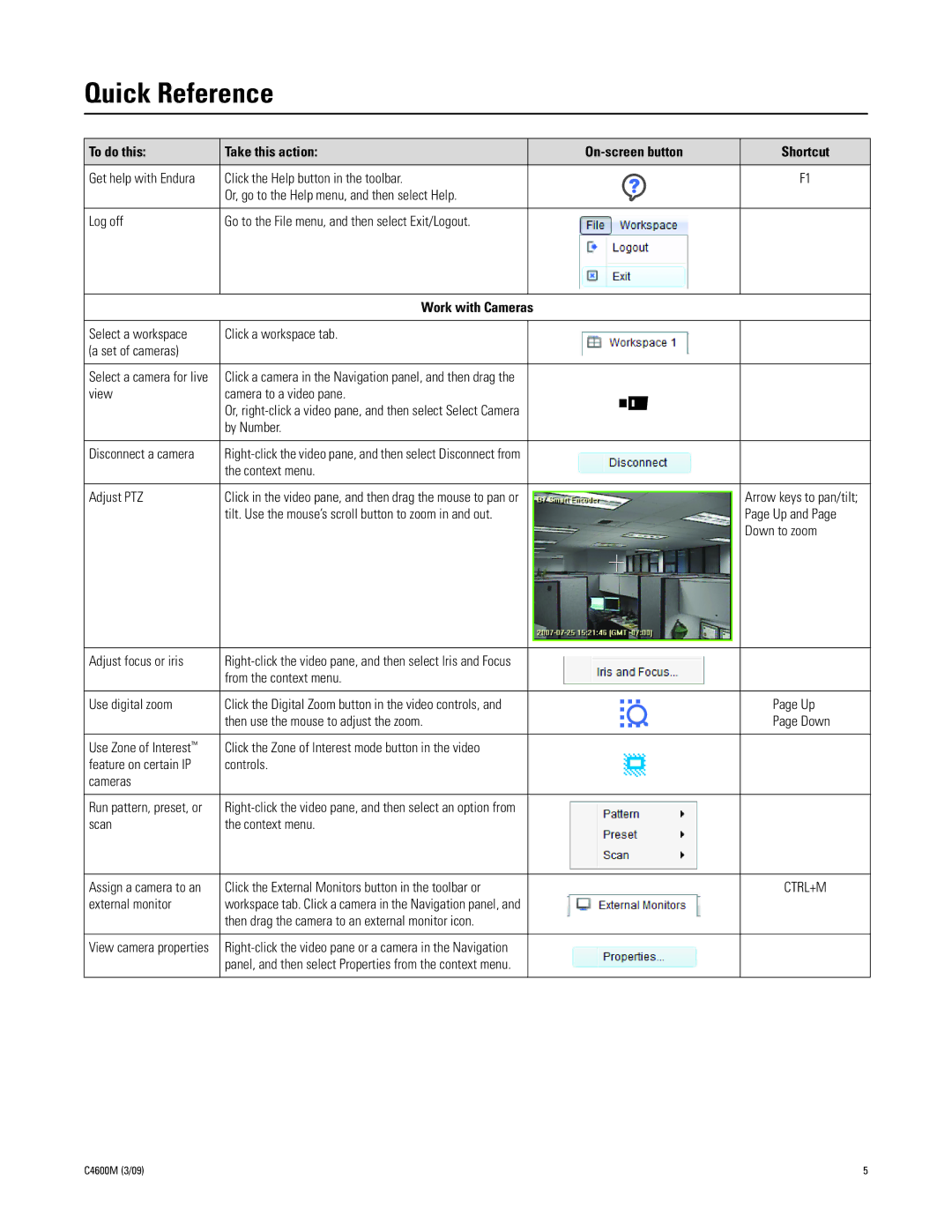Quick Reference
To do this: | Take this action: |
| Shortcut |
|
|
|
|
Get help with Endura | Click the Help button in the toolbar. |
| F1 |
| Or, go to the Help menu, and then select Help. |
|
|
|
|
|
|
Log off | Go to the File menu, and then select Exit/Logout. |
|
|
|
|
|
|
| Work with Cameras |
|
Select a workspace | Click a workspace tab. |
|
(a set of cameras) |
|
|
|
|
|
Select a camera for live | Click a camera in the Navigation panel, and then drag the |
|
view | camera to a video pane. |
|
| Or, |
|
| by Number. |
|
|
|
|
Disconnect a camera |
| |
| the context menu. |
|
|
|
|
Adjust PTZ | Click in the video pane, and then drag the mouse to pan or | Arrow keys to pan/tilt; |
| tilt. Use the mouse’s scroll button to zoom in and out. | Page Up and Page |
|
| Down to zoom |
Adjust focus or iris |
| |
| from the context menu. |
|
|
|
|
Use digital zoom | Click the Digital Zoom button in the video controls, and | Page Up |
| then use the mouse to adjust the zoom. | Page Down |
|
|
|
Use Zone of Interest™ | Click the Zone of Interest mode button in the video |
|
feature on certain IP | controls. |
|
cameras |
|
|
|
|
|
Run pattern, preset, or |
| |
scan | the context menu. |
|
|
|
|
Assign a camera to an | Click the External Monitors button in the toolbar or | CTRL+M |
external monitor | workspace tab. Click a camera in the Navigation panel, and |
|
| then drag the camera to an external monitor icon. |
|
|
|
|
View camera properties |
| |
| panel, and then select Properties from the context menu. |
|
C4600M (3/09) | 5 |