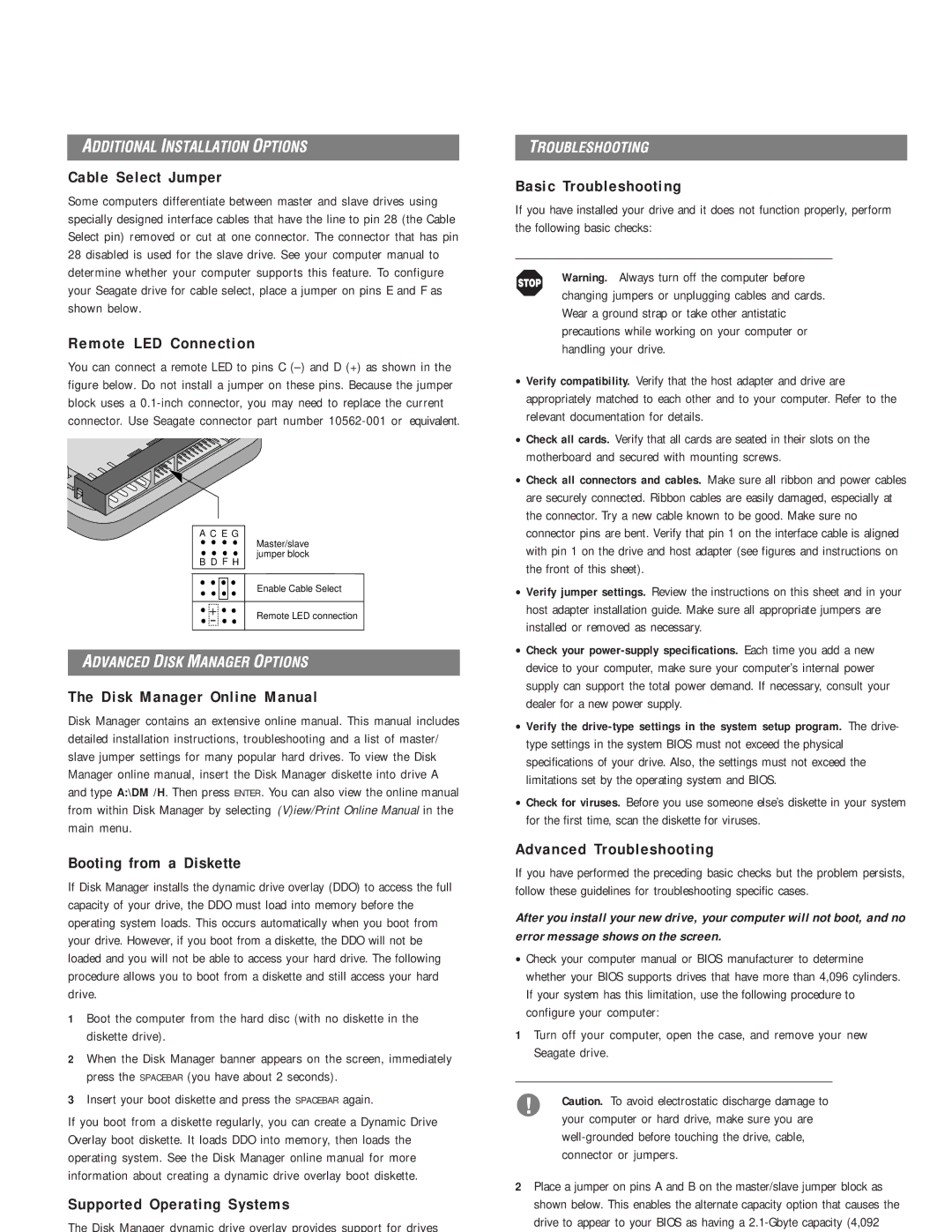ST36530A, ST34520A, ST39140A specifications
Seagate has long been a cornerstone in the hard disk drive (HDD) sector, delivering storage solutions that cater to various computing needs. Among its notable offerings are the Seagate ST39140A, ST34520A, and ST36530A models. Each of these drives embodies Seagate's commitment to reliable performance, robust design, and cutting-edge technology.The Seagate ST39140A, commonly recognized as the Barracuda 9, boasts a storage capacity of 9.1 GB, which was substantial in its time. Operating at a spindle speed of 7200 RPM, it provides rapid data access and improved overall system responsiveness. This drive utilizes an Ultra ATA/33 interface, facilitating a transfer rate of up to 33 MB/s. One of its standout features is the use of Fluid Dynamic Bearing (FDB) technology, allowing for quieter operation and enhanced longevity. This drive also includes a built-in error correction mechanism, ensuring data integrity and reliability, which are critical for both personal and business applications.
Looking toward the ST34520A, this model is also part of the Barracuda family but offers greater storage capacity at 4.5 GB. It operates at the same 7200 RPM speed but implements an Ultra ATA/66 interface, effectively doubling the data transfer potential to up to 66 MB/s. In terms of design, it incorporates advanced technology that enhances shock resistance, an essential feature for drives installed in mobile computing environments. The ST34520A was well-regarded for its efficiency, making it suitable for both desktop systems and servers that required reliable, high-capacity storage.
Meanwhile, the ST36530A serves as an excellent bridge between performance and capacity with 6.5 GB of storage. This model also maintains the 7200 RPM speed and features the Ultra ATA/33 interface, ensuring it delivers a consistent and reliable performance. Its design is tailored to meet the demands of both stationary and portable computing environments, making it an excellent choice for various applications.
In summary, Seagate’s ST39140A, ST34520A, and ST36530A drives excelled in their respective roles within the hard disk drive market, each offering unique features and technologies. Their combination of speed, capacity, and reliability made them popular choices in the late 1990s and early 2000s, showcasing Seagate’s legacy of innovation in data storage technologies. Whether catering to general consumers or technical applications, these models remain remembered for their contributions to the evolution of hard drive technology.