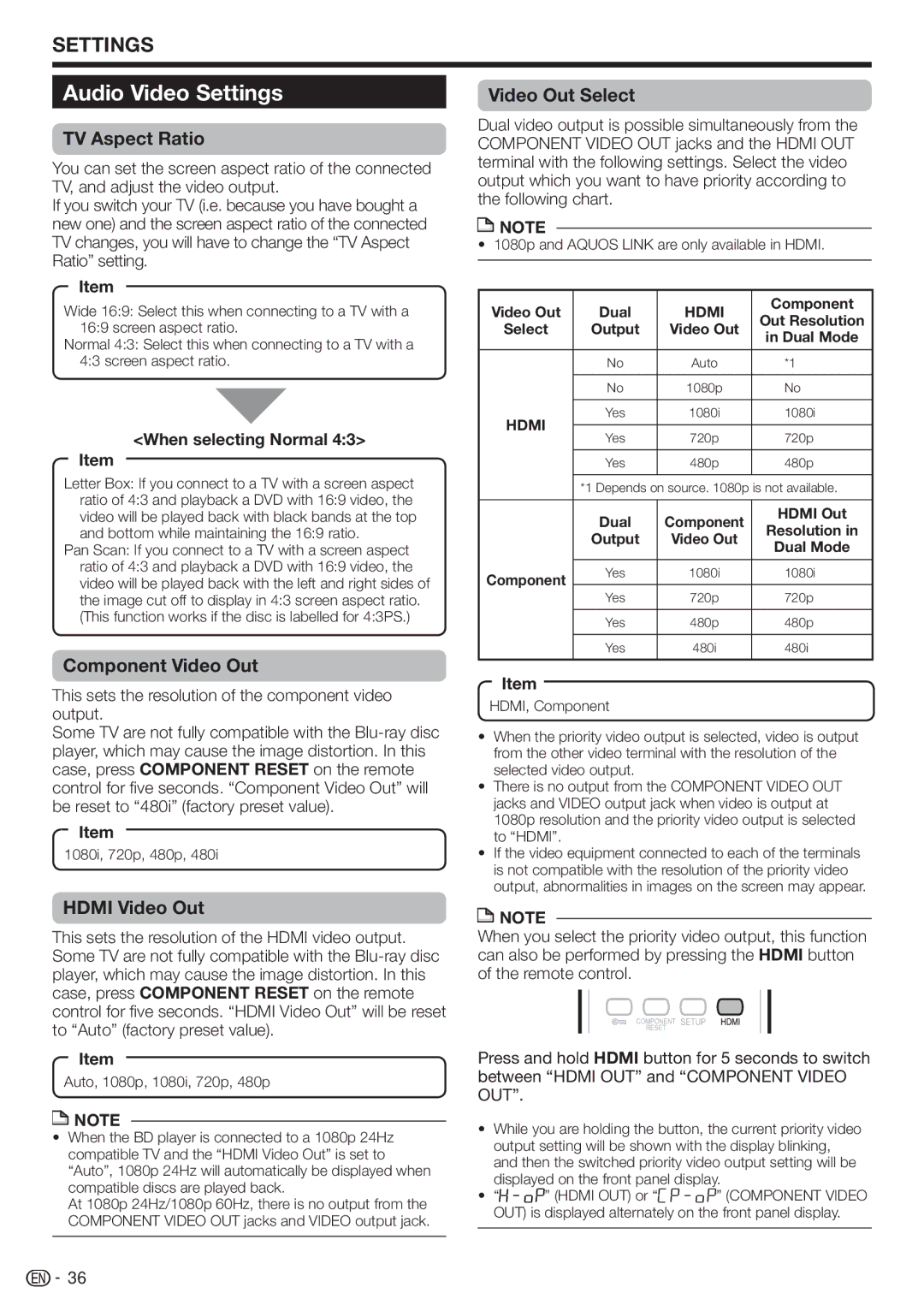SETTINGS
Audio Video Settings
TV Aspect Ratio
You can set the screen aspect ratio of the connected TV, and adjust the video output.
If you switch your TV (i.e. because you have bought a new one) and the screen aspect ratio of the connected TV changes, you will have to change the “TV Aspect Ratio” setting.
Item
Wide 16:9: Select this when connecting to a TV with a 16:9 screen aspect ratio.
Normal 4:3: Select this when connecting to a TV with a 4:3 screen aspect ratio.
<When selecting Normal 4:3>
Item
Letter Box: If you connect to a TV with a screen aspect ratio of 4:3 and playback a DVD with 16:9 video, the video will be played back with black bands at the top and bottom while maintaining the 16:9 ratio.
Pan Scan: If you connect to a TV with a screen aspect ratio of 4:3 and playback a DVD with 16:9 video, the video will be played back with the left and right sides of the image cut off to display in 4:3 screen aspect ratio. (This function works if the disc is labelled for 4:3PS.)
Component Video Out
This sets the resolution of the component video output.
Some TV are not fully compatible with the
Item
1080i, 720p, 480p, 480i
HDMI Video Out
This sets the resolution of the HDMI video output. Some TV are not fully compatible with the
Item
Auto, 1080p, 1080i, 720p, 480p
![]() NOTE
NOTE
•When the BD player is connected to a 1080p 24Hz compatible TV and the “HDMI Video Out” is set to “Auto”, 1080p 24Hz will automatically be displayed when compatible discs are played back.
At 1080p 24Hz/1080p 60Hz, there is no output from the COMPONENT VIDEO OUT jacks and VIDEO output jack.
Video Out Select
Dual video output is possible simultaneously from the COMPONENT VIDEO OUT jacks and the HDMI OUT terminal with the following settings. Select the video output which you want to have priority according to the following chart.
![]() NOTE
NOTE
• 1080p and AQUOS LINK are only available in HDMI.
Video Out | Dual | HDMI | Component | |
Out Resolution | ||||
Select | Output | Video Out | ||
in Dual Mode | ||||
|
|
| ||
|
|
|
| |
| No | Auto | *1 | |
|
|
|
| |
| No | 1080p | No | |
|
|
|
| |
HDMI | Yes | 1080i | 1080i | |
|
|
| ||
Yes | 720p | 720p | ||
| ||||
|
|
|
| |
| Yes | 480p | 480p | |
|
|
|
| |
| *1 Depends on source. 1080p is not available. | |||
|
|
|
| |
| Dual | Component | HDMI Out | |
| Resolution in | |||
| Output | Video Out | ||
| Dual Mode | |||
|
|
| ||
|
|
|
| |
Component | Yes | 1080i | 1080i | |
|
|
| ||
Yes | 720p | 720p | ||
| ||||
|
|
|
| |
| Yes | 480p | 480p | |
|
|
|
| |
| Yes | 480i | 480i | |
|
|
|
| |
Item
HDMI, Component
•When the priority video output is selected, video is output from the other video terminal with the resolution of the selected video output.
•There is no output from the COMPONENT VIDEO OUT jacks and VIDEO output jack when video is output at 1080p resolution and the priority video output is selected to “HDMI”.
•If the video equipment connected to each of the terminals is not compatible with the resolution of the priority video output, abnormalities in images on the screen may appear.
![]() NOTE
NOTE
When you select the priority video output, this function can also be performed by pressing the HDMI button of the remote control.
Press and hold HDMI button for 5 seconds to switch between “HDMI OUT” and “COMPONENT VIDEO OUT”.
•While you are holding the button, the current priority video output setting will be shown with the display blinking, and then the switched priority video output setting will be displayed on the front panel display.
•“![]()
![]()
![]()
![]()
![]()
![]()
![]() ” (HDMI OUT) or “
” (HDMI OUT) or “![]()
![]()
![]()
![]()
![]()
![]()
![]()
![]() ” (COMPONENT VIDEO OUT) is displayed alternately on the front panel display.
” (COMPONENT VIDEO OUT) is displayed alternately on the front panel display.
![]()
![]() 36
36