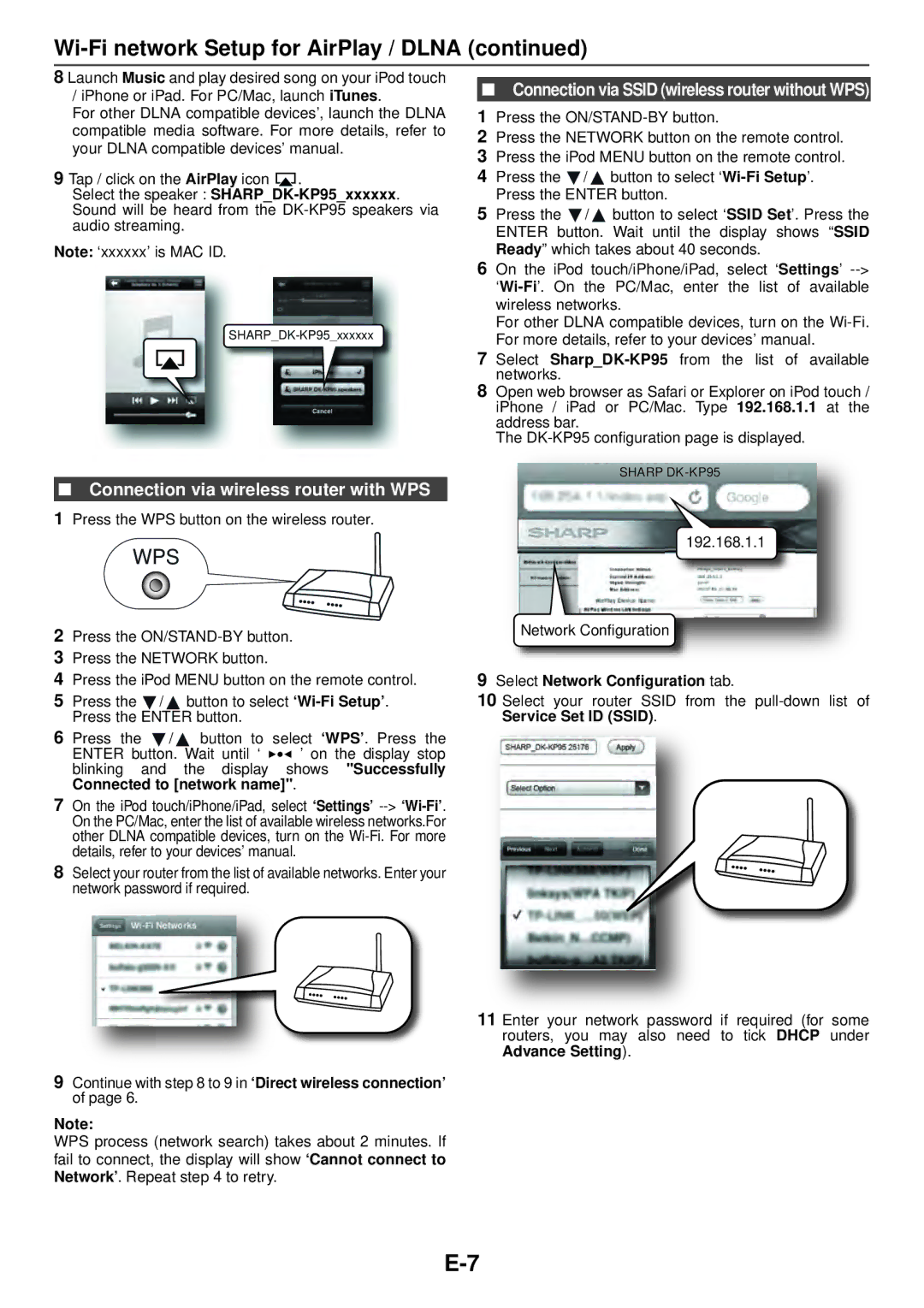DK-KP95P, DK-KP95PH specifications
The Sharp DK-KP95PH and DK-KP95P are portable dual cassette and CD players that combine modern technology with nostalgic features, making them a perfect choice for music enthusiasts who appreciate both contemporary and classic audio formats. These models are designed to cater to a diverse range of listening preferences, ensuring that users can enjoy their favorite music in multiple ways.One of the standout features of the DK-KP95PH and DK-KP95P is their dual cassette decks. This functionality allows users to play cassette tapes or even enjoy the convenience of tape-to-tape recording. The ability to record from one cassette to another opens opportunities for creating personalized mixtapes, making these models appealing for those who cherish the vintage cassette experience.
In addition to cassette playback, both models also support CD playback. They are equipped with a CD player that can handle standard audio CDs, providing users access to a vast library of music without needing additional equipment. The inclusion of a programmable CD function is a notable feature, allowing listeners to set their favorite tracks in a specific order for customized listening experiences.
The DK-KP95PH and DK-KP95P also support USB playback, making it easy to enjoy digital music files directly from flash drives. This feature is particularly relevant in today’s digital age, allowing users to transition seamlessly between physical and digital formats. Moreover, these models are compatible with MP3 and WMA file formats, further enhancing their versatility.
Sound quality is a primary concern for any audio device, and Sharp excels in this regard. The DK-KP95PH and DK-KP95P incorporate advanced audio technologies to deliver clear, powerful sound. They have built-in stereo speakers that provide an immersive listening experience, whether at home or on the go. Additionally, the inclusion of an equalizer allows users to tailor the sound output to their liking, enhancing the overall auditory experience.
Portability is another significant aspect of these models. They feature a compact design with a convenient carrying handle, making it easy to transport them for outdoor events, gatherings, or simply moving them between rooms. Furthermore, both models come with options for battery operation, allowing music lovers to enjoy their favorite tunes anywhere, irrespective of power availability.
In conclusion, the Sharp DK-KP95PH and DK-KP95P embody a harmonious blend of nostalgic features and modern technology, catering to audiences who enjoy experiencing music in diverse formats, including cassettes, CDs, and digital files. With their high-quality sound, portability, and user-friendly design, these models are ideal for anyone looking to rekindle their love for music across generations.