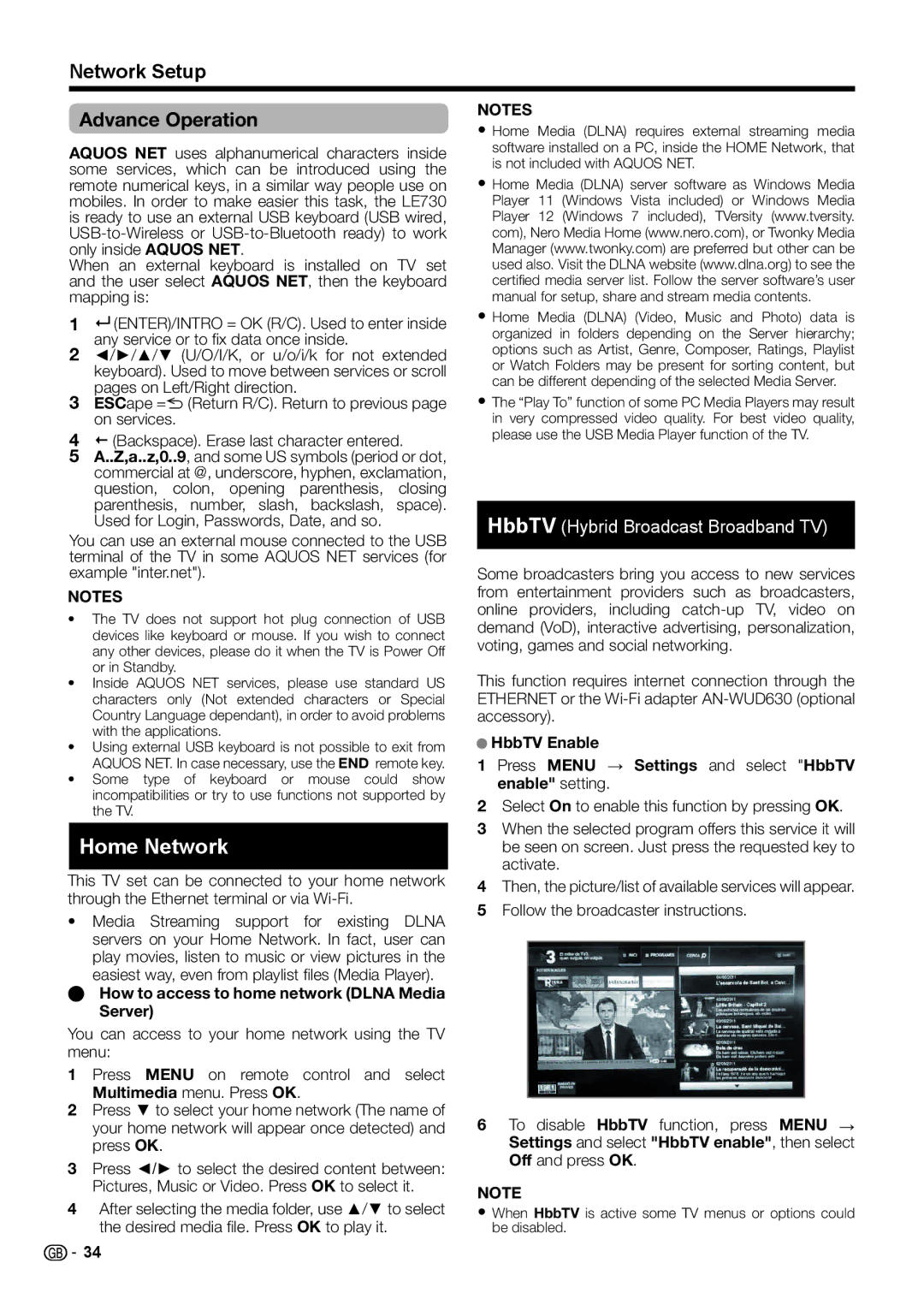Network Setup
Advance Operation
AQUOS NET uses alphanumerical characters inside some services, which can be introduced using the remote numerical keys, in a similar way people use on mobiles. In order to make easier this task, the LE730 is ready to use an external USB keyboard (USB wired,
When an external keyboard is installed on TV set and the user select AQUOS NET, then the keyboard mapping is:
1 (ENTER)/INTRO = OK (R/C). Used to enter inside any service or to fix data once inside.
2◄/►/▲/▼ (U/O/I/K, or u/o/i/k for not extended keyboard). Used to move between services or scroll pages on Left/Right direction.
3ESCape =6(Return R/C). Return to previous page on services.
4 (Backspace). Erase last character entered.
5A..Z,a..z,0..9, and some US symbols (period or dot, commercial at @, underscore, hyphen, exclamation, question, colon, opening parenthesis, closing parenthesis, number, slash, backslash, space). Used for Login, Passwords, Date, and so.
You can use an external mouse connected to the USB terminal of the TV in some AQUOS NET services (for example "inter.net").
NOTES
•The TV does not support hot plug connection of USB devices like keyboard or mouse. If you wish to connect any other devices, please do it when the TV is Power Off or in Standby.
•Inside AQUOS NET services, please use standard US characters only (Not extended characters or Special Country Language dependant), in order to avoid problems with the applications.
•Using external USB keyboard is not possible to exit from AQUOS NET. In case necessary, use the END remote key.
•Some type of keyboard or mouse could show incompatibilities or try to use functions not supported by the TV.
Home Network
This TV set can be connected to your home network through the Ethernet terminal or via
•Media Streaming support for existing DLNA servers on your Home Network. In fact, user can play movies, listen to music or view pictures in the easiest way, even from playlist fi les (Media Player).
EHow to access to home network (DLNA Media Server)
You can access to your home network using the TV menu:
1 Press MENU on remote control and select Multimedia menu. Press OK.
2Press ▼ to select your home network (The name of
your home network will appear once detected) and press OK.
3Press ◄/► to select the desired content between: Pictures, Music or Video. Press OK to select it.
4After selecting the media folder, use ▲/▼ to select the desired media fi le. Press OK to play it.
NOTES
•Home Media (DLNA) requires external streaming media software installed on a PC, inside the HOME Network, that is not included with AQUOS NET.
•Home Media (DLNA) server software as Windows Media Player 11 (Windows Vista included) or Windows Media Player 12 (Windows 7 included), TVersity (www.tversity. com), Nero Media Home (www.nero.com), or Twonky Media Manager (www.twonky.com) are preferred but other can be used also. Visit the DLNA website (www.dlna.org) to see the certifi ed media server list. Follow the server software’s user manual for setup, share and stream media contents.
•Home Media (DLNA) (Video, Music and Photo) data is organized in folders depending on the Server hierarchy; options such as Artist, Genre, Composer, Ratings, Playlist or Watch Folders may be present for sorting content, but can be different depending of the selected Media Server.
•The “Play To” function of some PC Media Players may result in very compressed video quality. For best video quality, please use the USB Media Player function of the TV.
HbbTV (Hybrid Broadcast Broadband TV)
Some broadcasters bring you access to new services from entertainment providers such as broadcasters, online providers, including
This function requires internet connection through the ETHERNET or the
●HbbTV Enable
1Press MENU → Settings and select "HbbTV enable" setting.
2Select On to enable this function by pressing OK.
3When the selected program offers this service it will be seen on screen. Just press the requested key to activate.
4Then, the picture/list of available services will appear.
5Follow the broadcaster instructions.
6To disable HbbTV function, press MENU → Settings and select "HbbTV enable", then select Off and press OK.
NOTE
•When HbbTV is active some TV menus or options could be disabled.
![]()
![]() 34
34