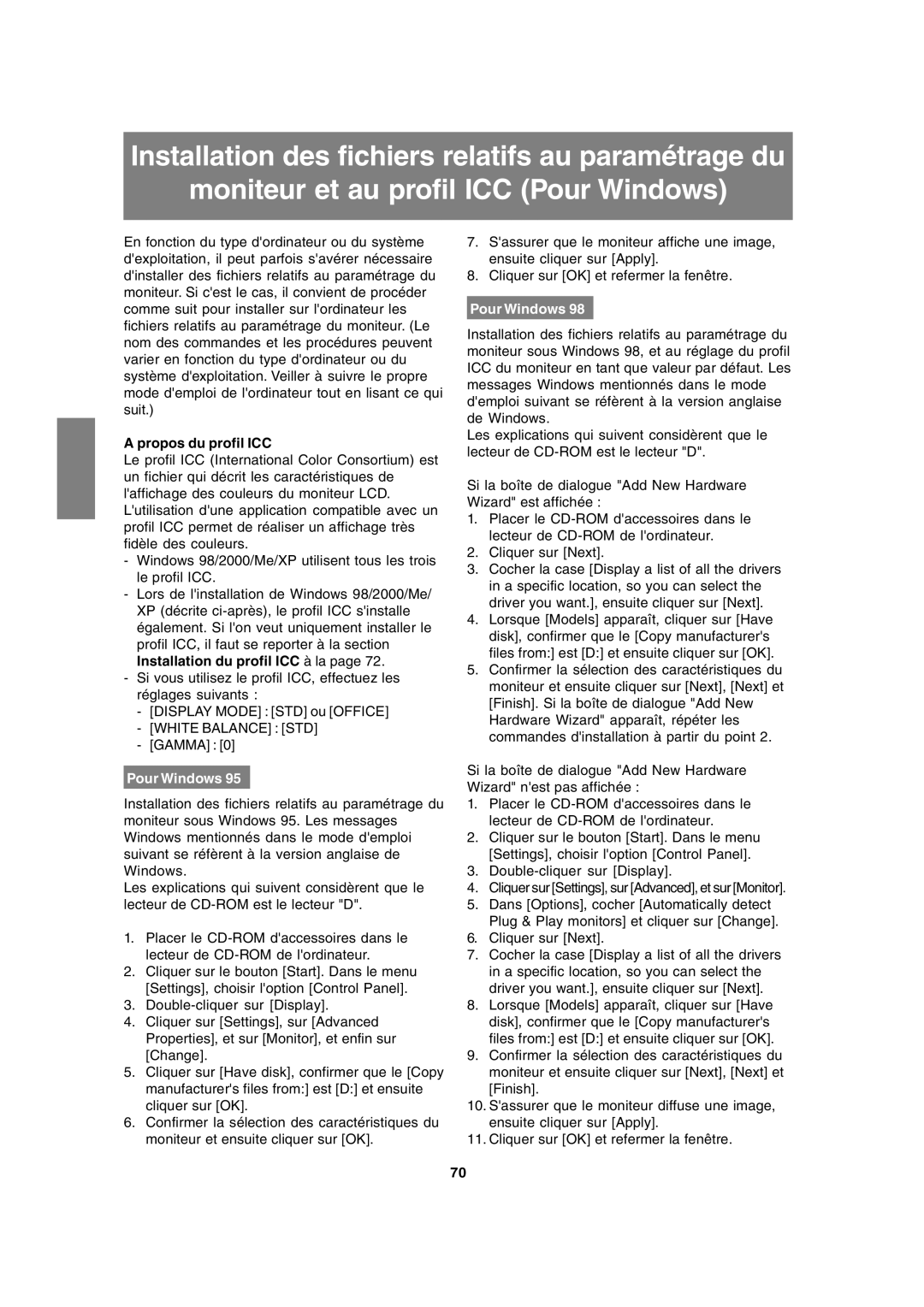Installation des fichiers relatifs au paramétrage du
moniteur et au profil ICC (Pour Windows)
En fonction du type d'ordinateur ou du système d'exploitation, il peut parfois s'avérer nécessaire d'installer des fichiers relatifs au paramétrage du moniteur. Si c'est le cas, il convient de procéder comme suit pour installer sur l'ordinateur les fichiers relatifs au paramétrage du moniteur. (Le nom des commandes et les procédures peuvent varier en fonction du type d'ordinateur ou du système d'exploitation. Veiller à suivre le propre mode d'emploi de l'ordinateur tout en lisant ce qui suit.)
A propos du profil ICC
Le profil ICC (International Color Consortium) est un fichier qui décrit les caractéristiques de l'affichage des couleurs du moniteur LCD. L'utilisation d'une application compatible avec un profil ICC permet de réaliser un affichage très fidèle des couleurs.
-Windows 98/2000/Me/XP utilisent tous les trois le profil ICC.
-Lors de l'installation de Windows 98/2000/Me/ XP (décrite
-Si vous utilisez le profil ICC, effectuez les réglages suivants :
-[DISPLAY MODE] : [STD] ou [OFFICE]
-[WHITE BALANCE] : [STD]
-[GAMMA] : [0]
Pour Windows 95
Installation des fichiers relatifs au paramétrage du moniteur sous Windows 95. Les messages Windows mentionnés dans le mode d'emploi suivant se réfèrent à la version anglaise de Windows.
Les explications qui suivent considèrent que le lecteur de
1.Placer le
2.Cliquer sur le bouton [Start]. Dans le menu [Settings], choisir l'option [Control Panel].
3.
4.Cliquer sur [Settings], sur [Advanced Properties], et sur [Monitor], et enfin sur [Change].
5.Cliquer sur [Have disk], confirmer que le [Copy manufacturer's files from:] est [D:] et ensuite cliquer sur [OK].
6.Confirmer la sélection des caractéristiques du moniteur et ensuite cliquer sur [OK].
7.S'assurer que le moniteur affiche une image, ensuite cliquer sur [Apply].
8.Cliquer sur [OK] et refermer la fenêtre.
Pour Windows 98
Installation des fichiers relatifs au paramétrage du moniteur sous Windows 98, et au réglage du profil ICC du moniteur en tant que valeur par défaut. Les messages Windows mentionnés dans le mode d'emploi suivant se réfèrent à la version anglaise de Windows.
Les explications qui suivent considèrent que le lecteur de
Si la boîte de dialogue "Add New Hardware Wizard" est affichée :
1.Placer le
2.Cliquer sur [Next].
3.Cocher la case [Display a list of all the drivers in a specific location, so you can select the driver you want.], ensuite cliquer sur [Next].
4.Lorsque [Models] apparaît, cliquer sur [Have disk], confirmer que le [Copy manufacturer's files from:] est [D:] et ensuite cliquer sur [OK].
5.Confirmer la sélection des caractéristiques du moniteur et ensuite cliquer sur [Next], [Next] et [Finish]. Si la boîte de dialogue "Add New Hardware Wizard" apparaît, répéter les commandes d'installation à partir du point 2.
Si la boîte de dialogue "Add New Hardware Wizard" n'est pas affichée :
1.Placer le
2.Cliquer sur le bouton [Start]. Dans le menu [Settings], choisir l'option [Control Panel].
3.
4.Cliquer sur [Settings], sur [Advanced], et sur [Monitor].
5.Dans [Options], cocher [Automatically detect Plug & Play monitors] et cliquer sur [Change].
6.Cliquer sur [Next].
7.Cocher la case [Display a list of all the drivers in a specific location, so you can select the driver you want.], ensuite cliquer sur [Next].
8.Lorsque [Models] apparaît, cliquer sur [Have disk], confirmer que le [Copy manufacturer's files from:] est [D:] et ensuite cliquer sur [OK].
9.Confirmer la sélection des caractéristiques du moniteur et ensuite cliquer sur [Next], [Next] et [Finish].
10.S'assurer que le moniteur diffuse une image, ensuite cliquer sur [Apply].
11.Cliquer sur [OK] et refermer la fenêtre.
70