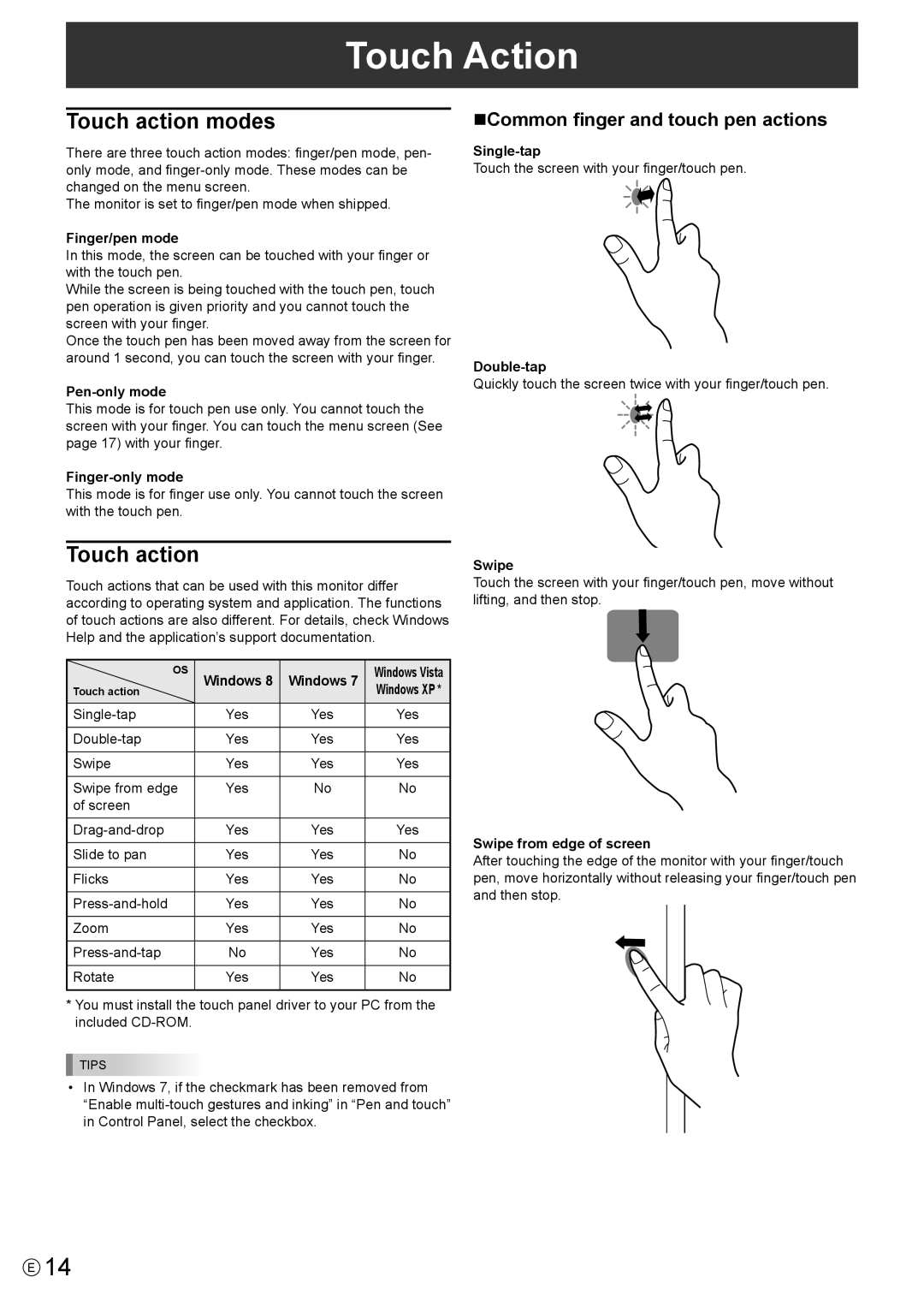Touch Action
Touch action modes
There are three touch action modes: finger/pen mode, pen- only mode, and
The monitor is set to finger/pen mode when shipped.
Finger/pen mode
In this mode, the screen can be touched with your finger or with the touch pen.
While the screen is being touched with the touch pen, touch pen operation is given priority and you cannot touch the screen with your finger.
Once the touch pen has been moved away from the screen for around 1 second, you can touch the screen with your finger.
Pen-only mode
This mode is for touch pen use only. You cannot touch the screen with your finger. You can touch the menu screen (See page 17) with your finger.
This mode is for finger use only. You cannot touch the screen with the touch pen.
Touch action
Touch actions that can be used with this monitor differ according to operating system and application. The functions of touch actions are also different. For details, check Windows Help and the application’s support documentation.
OS | Windows 8 | Windows 7 | Windows Vista | |
Touch action | Windows XP * | |||
|
| |||
|
|
|
| |
Yes | Yes | Yes | ||
|
|
|
| |
Yes | Yes | Yes | ||
|
|
|
| |
Swipe | Yes | Yes | Yes | |
|
|
|
| |
Swipe from edge | Yes | No | No | |
of screen |
|
|
| |
|
|
|
| |
Yes | Yes | Yes | ||
|
|
|
| |
Slide to pan | Yes | Yes | No | |
|
|
|
| |
Flicks | Yes | Yes | No | |
|
|
|
| |
Yes | Yes | No | ||
|
|
|
| |
Zoom | Yes | Yes | No | |
|
|
|
| |
No | Yes | No | ||
|
|
|
| |
Rotate | Yes | Yes | No | |
|
|
|
|
*You must install the touch panel driver to your PC from the included
TIPS
•In Windows 7, if the checkmark has been removed from
“Enable
nCommon finger and touch pen actions
Touch the screen with your finger/touch pen.
Quickly touch the screen twice with your finger/touch pen.
Swipe
Touch the screen with your finger/touch pen, move without lifting, and then stop.
Swipe from edge of screen
After touching the edge of the monitor with your finger/touch pen, move horizontally without releasing your finger/touch pen and then stop.
E14