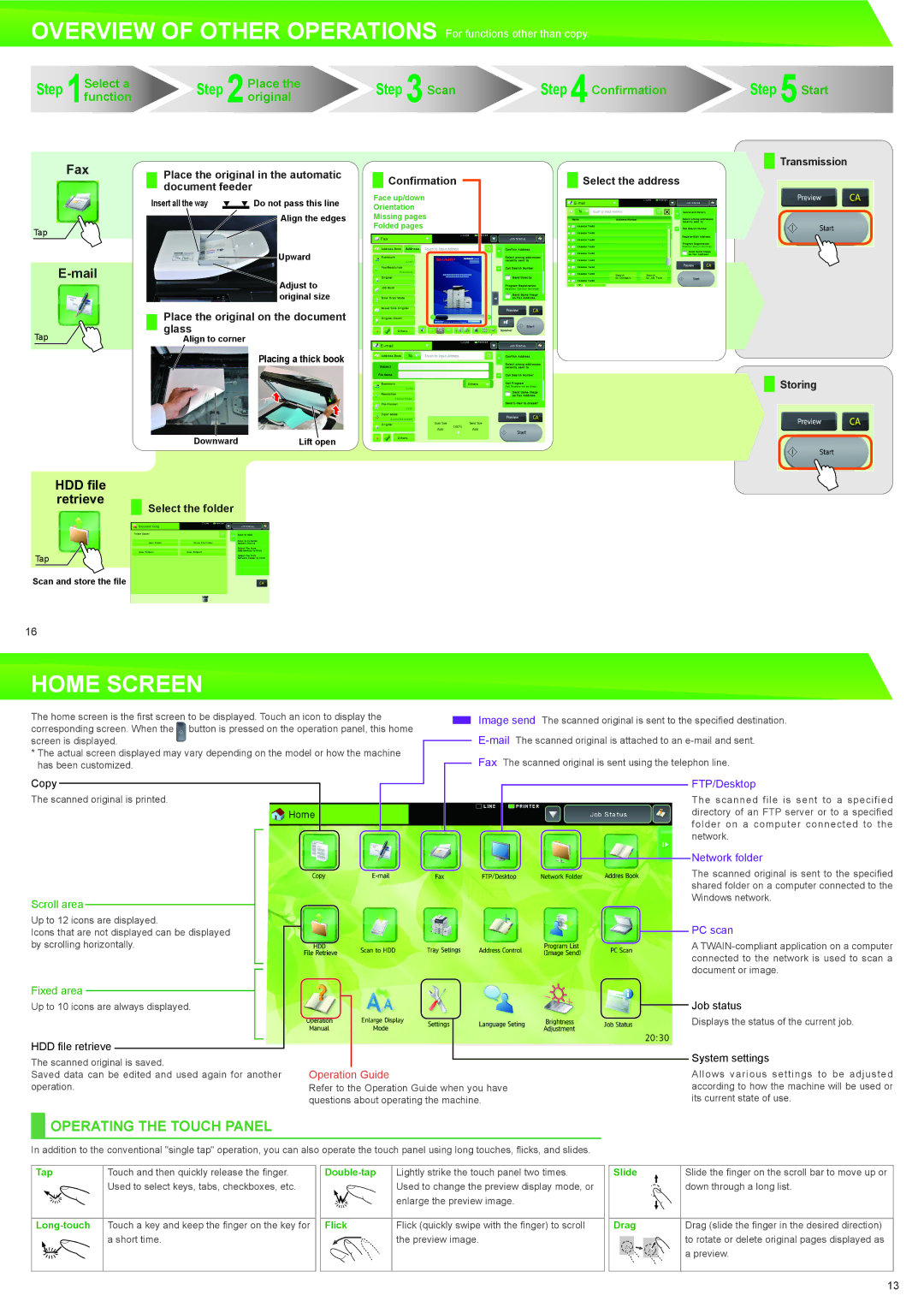MX-3110N, MX-2610N, MX-3610N specifications
The Sharp MX-2610N, MX-3110N, and MX-3610N are part of Sharp's impressive lineup of multifunction printers that cater to the diverse needs of modern offices. These models blend versatility, efficiency, and advanced technologies to streamline document management and enhance workplace productivity.Starting with the MX-2610N, this device is designed for small to medium-sized businesses that require reliable printing, copying, scanning, and faxing capabilities. It boasts a user-friendly 7-inch color touchscreen interface, making navigation intuitive for users of all skill levels. With a print speed of up to 26 pages per minute (ppm), the MX-2610N delivers crisp and vibrant output in both color and black-and-white. Its advanced scanning features enable quick two-sided scanning at a speed of up to 75 images per minute, ensuring that large documents can be digitized efficiently. Additionally, the device supports a variety of media sizes and types, making it suitable for printing brochures, presentations, and reports.
Next in the lineup, the MX-3110N offers a higher print speed of 31 ppm, catering to businesses with moderate to high print volumes. This model incorporates similar features to the MX-2610N but with enhanced productivity. It includes a powerful 1 GHz dual-core processor that supports faster data processing, resulting in reduced waiting times for print jobs. The MX-3110N also comes with robust security features, including secure print and user authentication, protecting sensitive documents from unauthorized access.
The MX-3610N, the flagship model among the trio, delivers exceptional performance with a print speed of up to 36 ppm. This printer is perfect for larger organizations that demand high-capacity output without sacrificing quality. The MX-3610N offers advanced finishing options, such as stapling, hole punching, and folding, making it ideal for creating professional-looking reports and presentations. Additionally, the device's connectivity options, including Wi-Fi, Ethernet, and mobile printing, ensure that users can print from their preferred devices seamlessly.
All three models feature Sharp's cloud connectivity options, allowing users to print directly from popular cloud services. Combined with energy-efficient technologies and a compact design, the MX-2610N, MX-3110N, and MX-3610N stand out as reliable workhorses capable of adapting to various office environments while significantly enhancing productivity and workflow efficiency.