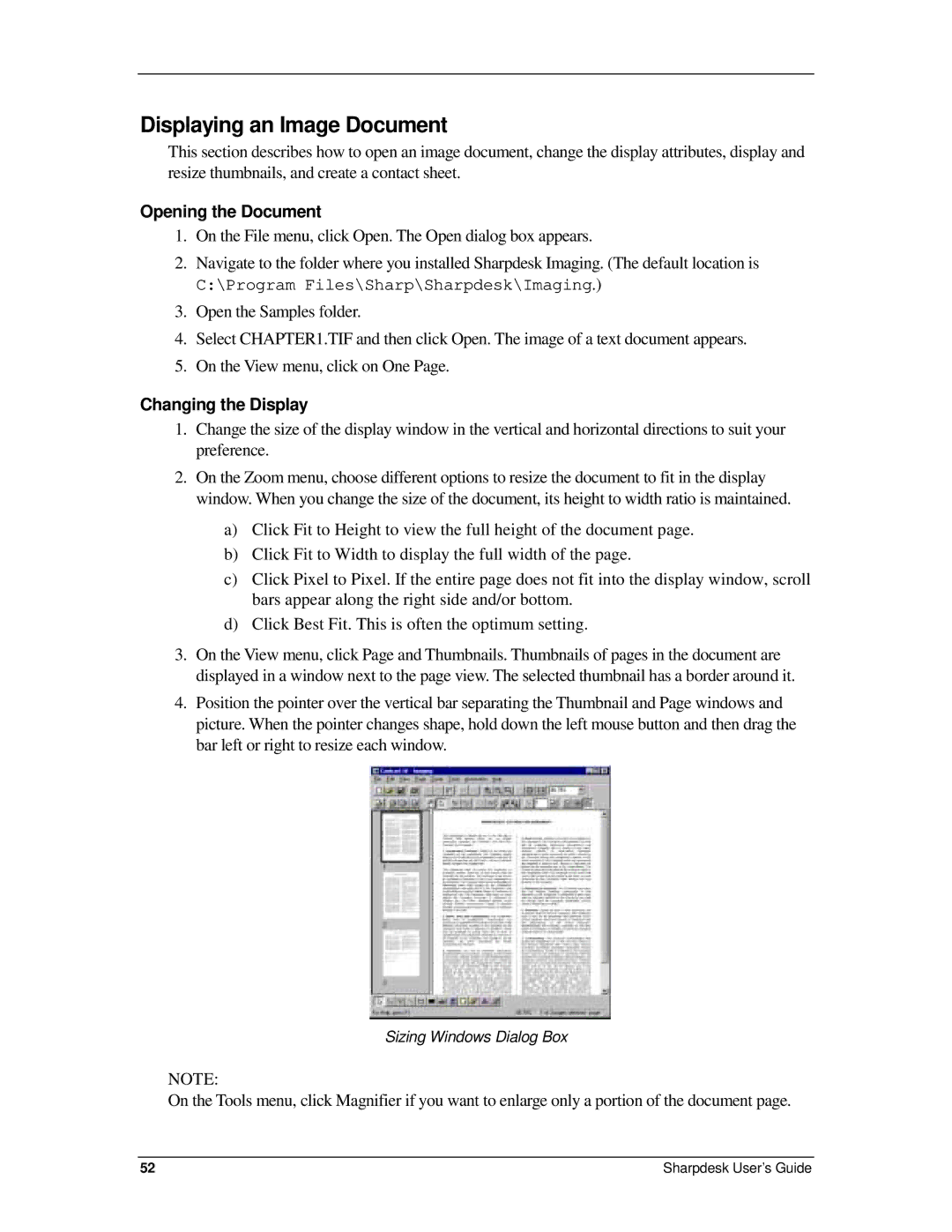R2.7 specifications
The Sharp R2.7 is an innovative and high-performance device that delivers exceptional capabilities across a variety of applications. Launched as a part of Sharp's commitment to cutting-edge technology, the R2.7 stands out with its features, robustness, and user-centric design, making it a favorite among professionals and tech enthusiasts alike.One of the standout features of the Sharp R2.7 is its advanced processing power. Equipped with a powerful multi-core processor, this device ensures fast performance and efficient multitasking. Whether you are running complex applications or managing multiple tasks simultaneously, the R2.7 guarantees smooth operation. Users can experience rapid boot times and swift application launches, elevating productivity to new heights.
The display of the Sharp R2.7 is another significant aspect that enhances the user experience. With a high-resolution screen that offers vibrant colors and sharp images, users can engage with content in a way that is both immersive and visually appealing. The touch sensitivity of the display is also commendable, allowing for intuitive navigation and interaction, thus contributing to a seamless user experience.
In terms of connectivity, the Sharp R2.7 includes a variety of ports and wireless options, making it easy to connect to different peripherals and networks. Whether through USB-C, HDMI, or Bluetooth, users have the flexibility to connect their devices effortlessly. Additionally, robust Wi-Fi capabilities ensure that users can access the internet with high-speed connectivity, allowing for seamless streaming, browsing, and communication.
Battery life is critical for any portable device, and the R2.7 does not disappoint. With a high-capacity battery, users can expect extended usage hours without the need for constant recharging. This makes it an ideal choice for individuals on the go, as it ensures that productivity is never compromised.
Another notable characteristic of the Sharp R2.7 is its durability. Designed to withstand the rigors of daily use, the device features a sturdy build that can endure accidental drops and spills. This reliability makes it suitable for various environments, from corporate settings to outdoor activities.
Overall, the Sharp R2.7 combines powerful performance, stunning display quality, versatile connectivity, impressive battery life, and durability, making it a comprehensive solution for users seeking excellence in technology. With these main features and characteristics, the R2.7 stands as a testament to Sharp's commitment to innovation and customer satisfaction. Whether used for work or entertainment, the R2.7 is designed to meet and exceed the demands of modern users.