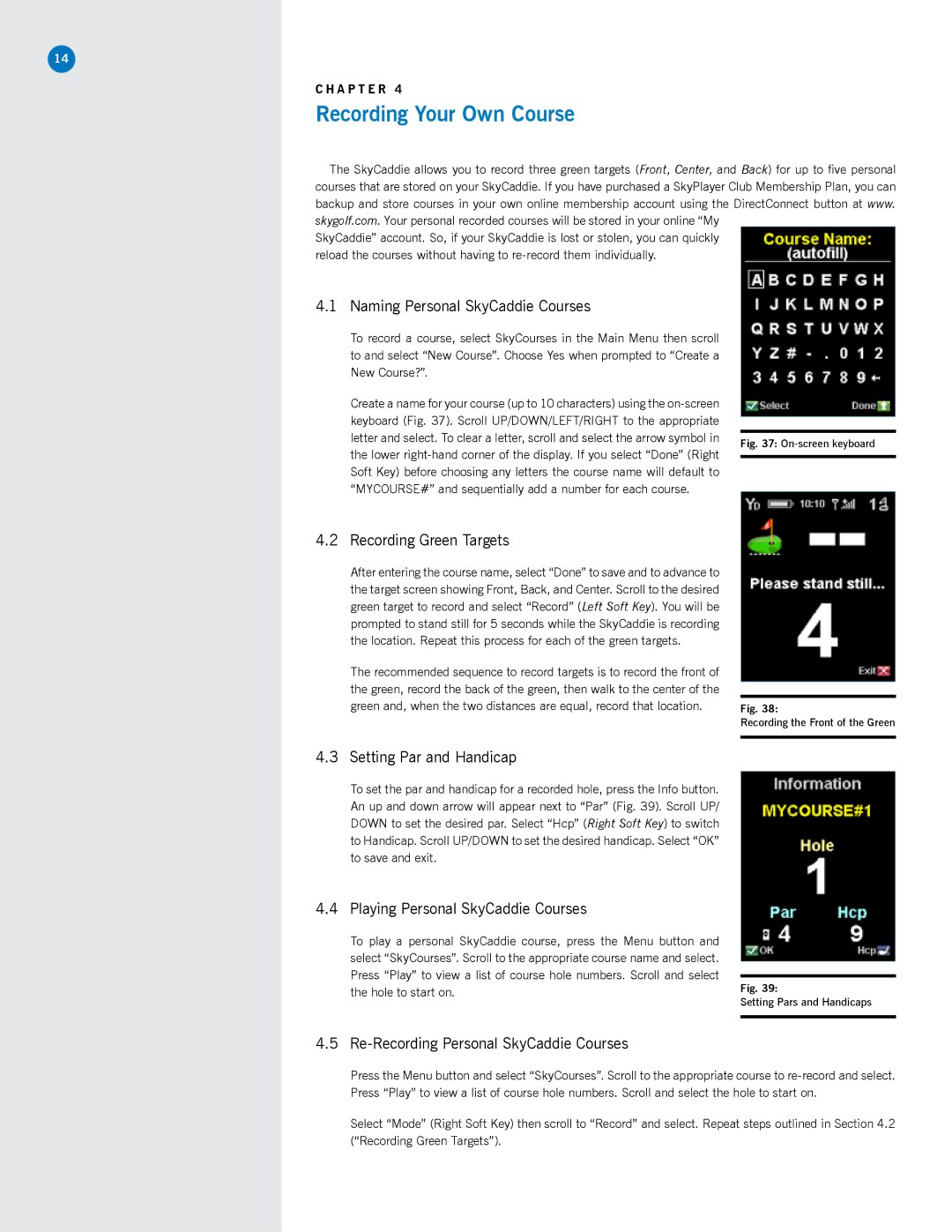14 | SkyCaddie®: #1 Rangefinder in Golf |
C H A P T E R 4
Recording Your Own Course
The SkyCaddie allows you to record three green targets (Front, Center, and Back) for up to five personal courses that are stored on your SkyCaddie. If you have purchased a SkyPlayer Club Membership Plan, you can backup and store courses in your own online membership account using the DirectConnect button at www. skygolf.com. Your personal recorded courses will be stored in your online “My
SkyCaddie” account. So, if your SkyCaddie is lost or stolen, you can quickly reload the courses without having to
4.1 Naming Personal SkyCaddie Courses
To record a course, select SkyCourses in the Main Menu then scroll to and select “New Course”. Choose Yes when prompted to “Create a New Course?”.
Create a name for your course (up to 10 characters) using the
letter and select. To clear a letter, scroll and select the arrow symbol in Fig. 37:
Soft Key) before choosing any letters the course name will default to “MYCOURSE#” and sequentially add a number for each course.
4.2 Recording Green Targets
After entering the course name, select “Done” to save and to advance to the target screen showing Front, Back, and Center. Scroll to the desired green target to record and select “Record” (Left Soft Key). You will be prompted to stand still for 5 seconds while the SkyCaddie is recording the location. Repeat this process for each of the green targets.
The recommended sequence to record targets is to record the front of the green, record the back of the green, then walk to the center of the
green and, when the two distances are equal, record that location. Fig. 38:
Recording the Front of the Green
4.3 Setting Par and Handicap
To set the par and handicap for a recorded hole, press the Info button. An up and down arrow will appear next to “Par” (Fig. 39). Scroll UP/ DOWN to set the desired par. Select “Hcp” (Right Soft Key) to switch to Handicap. Scroll UP/DOWN to set the desired handicap. Select “OK” to save and exit.
4.4 Playing Personal SkyCaddie Courses
To play a personal SkyCaddie course, press the Menu button and select “SkyCourses”. Scroll to the appropriate course name and select. Press “Play” to view a list of course hole numbers. Scroll and select the hole to start on.
Fig. 39:
Setting Pars and Handicaps
4.5 Re-Recording Personal SkyCaddie Courses
Press the Menu button and select “SkyCourses”. Scroll to the appropriate course to
Select “Mode” (Right Soft Key) then scroll to “Record” and select. Repeat steps outlined in Section 4.2 (“Recording Green Targets”).