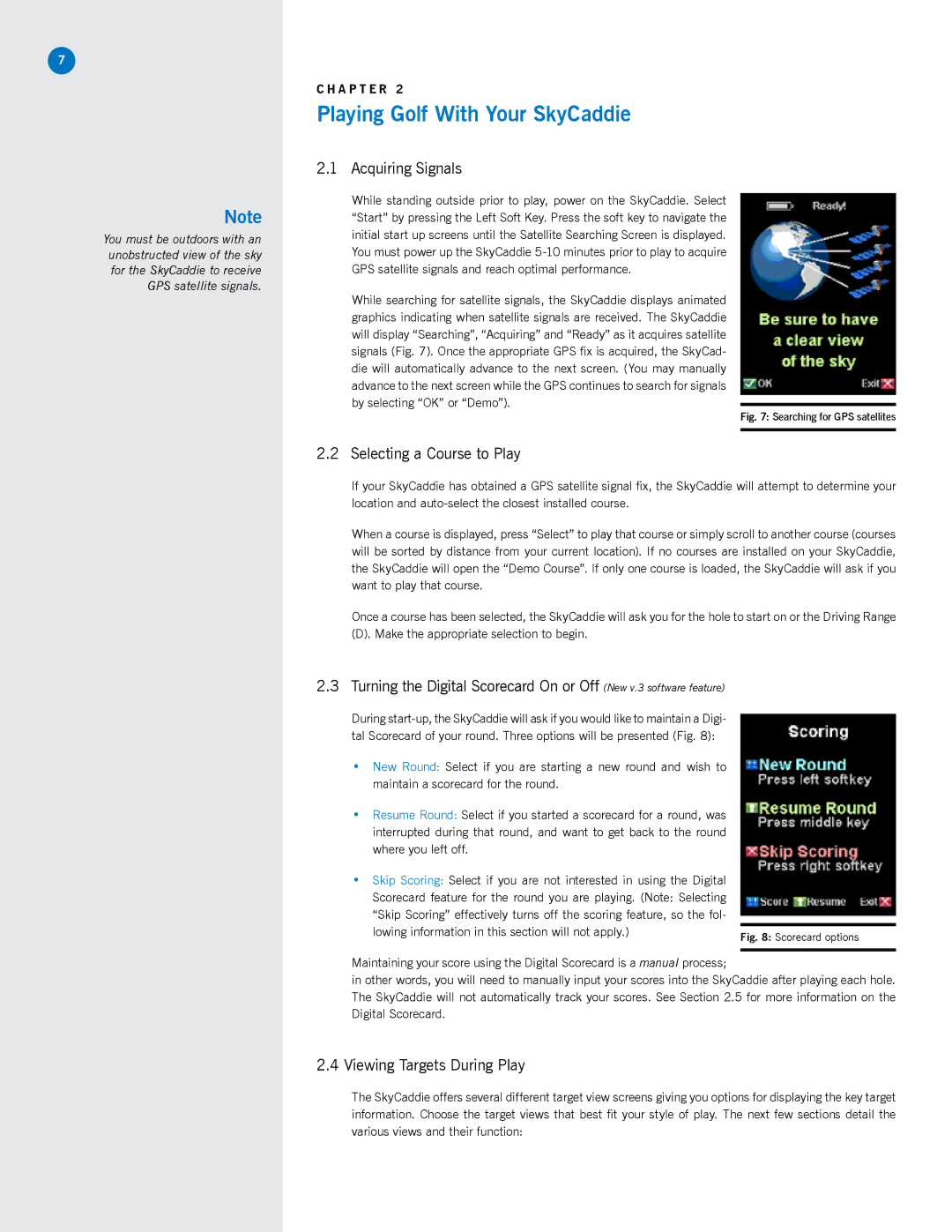7
Note
You must be outdoors with an unobstructed view of the sky for the SkyCaddie to receive GPS satellite signals.
SG5 User Guide
c h a p t e r 2
Playing Golf With Your SkyCaddie
2.1 Acquiring Signals
While standing outside prior to play, power on the SkyCaddie. Select “Start” by pressing the Left Soft Key. Press the soft key to navigate the initial start up screens until the Satellite Searching Screen is displayed. You must power up the SkyCaddie
While searching for satellite signals, the SkyCaddie displays animated graphics indicating when satellite signals are received. The SkyCaddie will display “Searching”, “Acquiring” and “Ready” as it acquires satellite signals (Fig. 7). Once the appropriate GPS fix is acquired, the SkyCad- die will automatically advance to the next screen. (You may manually advance to the next screen while the GPS continues to search for signals by selecting “OK” or “Demo”).
Fig. 7: Searching for GPS satellites
2.2 Selecting a Course to Play
If your SkyCaddie has obtained a GPS satellite signal fix, the SkyCaddie will attempt to determine your location and
When a course is displayed, press “Select” to play that course or simply scroll to another course (courses will be sorted by distance from your current location). If no courses are installed on your SkyCaddie, the SkyCaddie will open the “Demo Course”. If only one course is loaded, the SkyCaddie will ask if you want to play that course.
Once a course has been selected, the SkyCaddie will ask you for the hole to start on or the Driving Range
(D). Make the appropriate selection to begin.
2.3 Turning the Digital Scorecard On or Off (New v.3 software feature)
During
•New Round: Select if you are starting a new round and wish to maintain a scorecard for the round.
•Resume Round: Select if you started a scorecard for a round, was interrupted during that round, and want to get back to the round where you left off.
•Skip Scoring: Select if you are not interested in using the Digital
Scorecard feature for the round you are playing. (Note: Selecting “Skip Scoring” effectively turns off the scoring feature, so the fol-
lowing information in this section will not apply.) | Fig. 8: Scorecard options |
|
Maintaining your score using the Digital Scorecard is a manual process;
in other words, you will need to manually input your scores into the SkyCaddie after playing each hole. The SkyCaddie will not automatically track your scores. See Section 2.5 for more information on the Digital Scorecard.
2.4 Viewing Targets During Play
The SkyCaddie offers several different target view screens giving you options for displaying the key target information. Choose the target views that best fit your style of play. The next few sections detail the various views and their function: