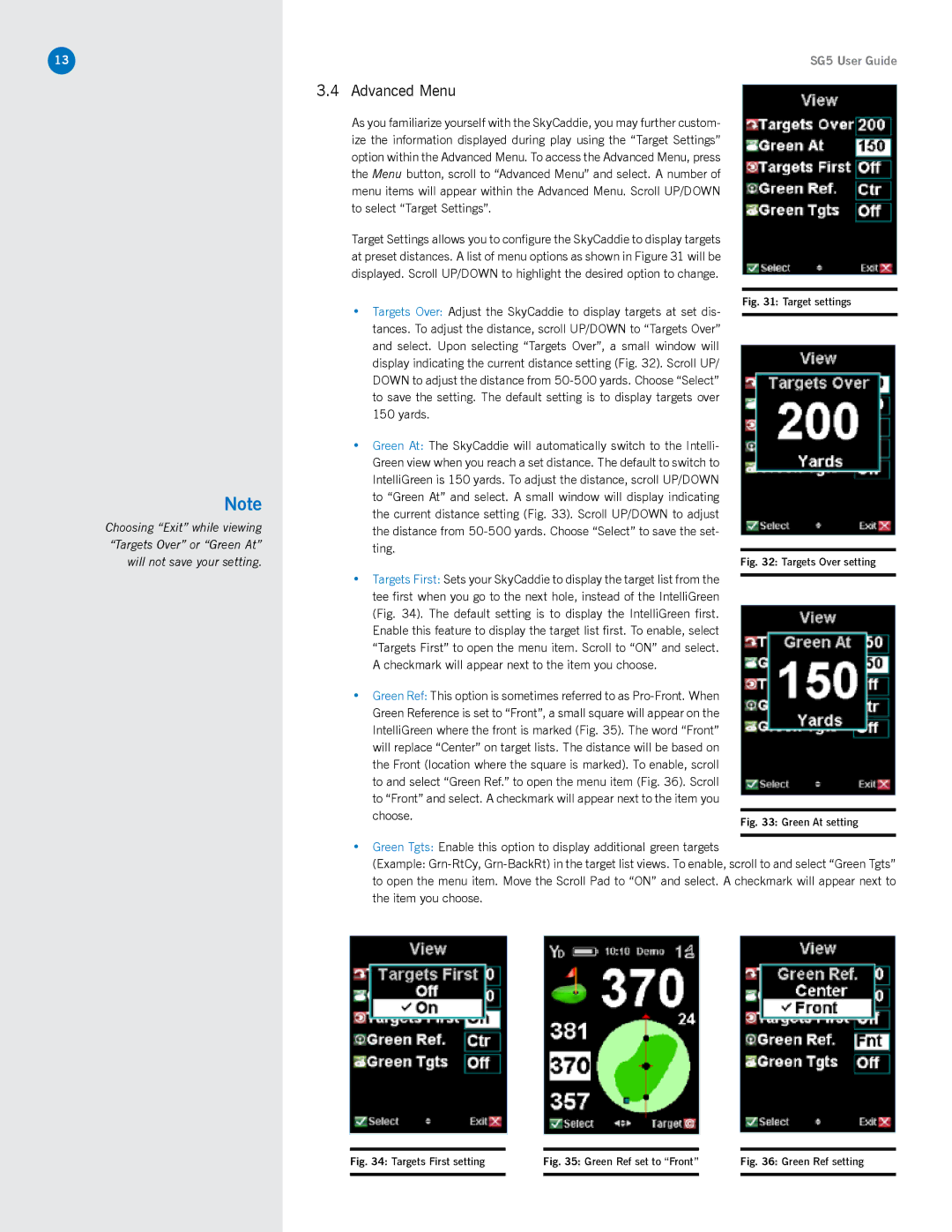13
Note
Choosing “Exit” while viewing “Targets Over” or “Green At” will not save your setting.
3.4 Advanced Menu
As you familiarize yourself with the SkyCaddie, you may further custom- ize the information displayed during play using the “Target Settings” option within the Advanced Menu. To access the Advanced Menu, press the Menu button, scroll to “Advanced Menu” and select. A number of menu items will appear within the Advanced Menu. Scroll UP/DOWN to select “Target Settings”.
Target Settings allows you to configure the SkyCaddie to display targets at preset distances. A list of menu options as shown in Figure 31 will be displayed. Scroll UP/DOWN to highlight the desired option to change.
•Targets Over: Adjust the SkyCaddie to display targets at set dis- tances. To adjust the distance, scroll UP/DOWN to “Targets Over” and select. Upon selecting “Targets Over”, a small window will display indicating the current distance setting (Fig. 32). Scroll UP/ DOWN to adjust the distance from
•Green At: The SkyCaddie will automatically switch to the Intelli- Green view when you reach a set distance. The default to switch to IntelliGreen is 150 yards. To adjust the distance, scroll UP/DOWN to “Green At” and select. A small window will display indicating the current distance setting (Fig. 33). Scroll UP/DOWN to adjust the distance from
SG5 User Guide
Fig. 31: Target settings
Fig. 32: Targets Over setting
•Targets First: Sets your SkyCaddie to display the target list from the tee first when you go to the next hole, instead of the IntelliGreen (Fig. 34). The default setting is to display the IntelliGreen first. Enable this feature to display the target list first. To enable, select “Targets First” to open the menu item. Scroll to “ON” and select. A checkmark will appear next to the item you choose.
•Green Ref: This option is sometimes referred to as Pro-Front. When Green Reference is set to “Front”, a small square will appear on the IntelliGreen where the front is marked (Fig. 35). The word “Front” will replace “Center” on target lists. The distance will be based on the Front (location where the square is marked). To enable, scroll to and select “Green Ref.” to open the menu item (Fig. 36). Scroll to “Front” and select. A checkmark will appear next to the item you
choose. | Fig. 33: Green At setting |
|
•Green Tgts: Enable this option to display additional green targets
(Example:
Fig. 34: Targets First setting |
| Fig. 35: Green Ref set to “Front” |
| Fig. 36: Green Ref setting |
|
|
|
|
|