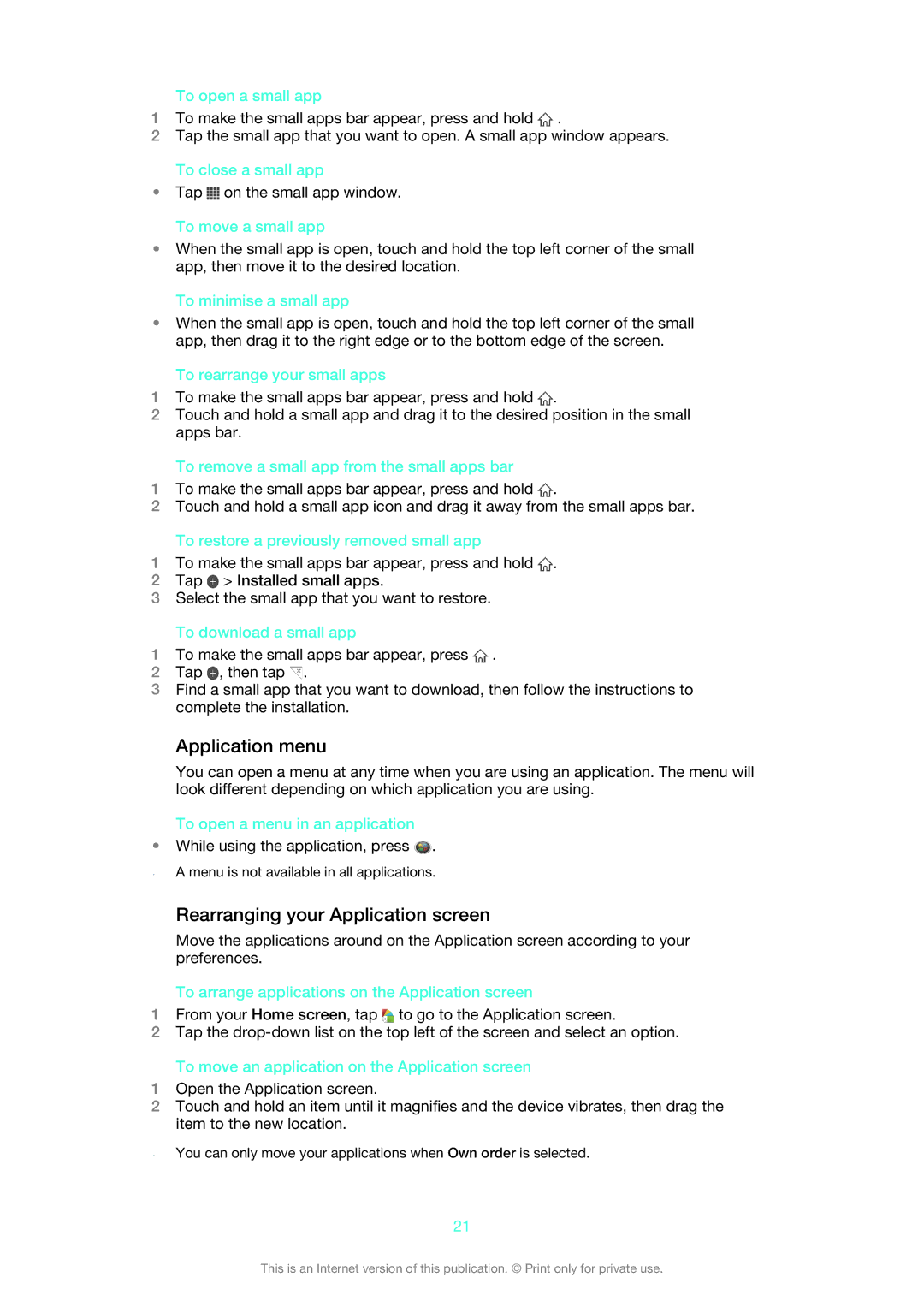To open a small app
1To make the small apps bar appear, press and hold ![]() .
.
2Tap the small app that you want to open. A small app window appears.
To close a small app
•Tap ![]() on the small app window. To move a small app
on the small app window. To move a small app
•When the small app is open, touch and hold the top left corner of the small app, then move it to the desired location.
To minimise a small app
•When the small app is open, touch and hold the top left corner of the small app, then drag it to the right edge or to the bottom edge of the screen.
To rearrange your small apps
1To make the small apps bar appear, press and hold ![]() .
.
2Touch and hold a small app and drag it to the desired position in the small apps bar.
To remove a small app from the small apps bar
1To make the small apps bar appear, press and hold ![]() .
.
2Touch and hold a small app icon and drag it away from the small apps bar.
To restore a previously removed small app
1To make the small apps bar appear, press and hold ![]() .
.
2Tap ![]() > Installed small apps.
> Installed small apps.
3Select the small app that you want to restore.
To download a small app
1To make the small apps bar appear, press ![]() .
.
2Tap ![]() , then tap
, then tap ![]() .
.
3Find a small app that you want to download, then follow the instructions to complete the installation.
Application menu
You can open a menu at any time when you are using an application. The menu will look different depending on which application you are using.
To open a menu in an application
•While using the application, press ![]() .
.
A menu is not available in all applications.
Rearranging your Application screen
Move the applications around on the Application screen according to your preferences.
To arrange applications on the Application screen
1From your Home screen, tap ![]() to go to the Application screen.
to go to the Application screen.
2Tap the
To move an application on the Application screen
1Open the Application screen.
2Touch and hold an item until it magnifies and the device vibrates, then drag the item to the new location.
You can only move your applications when Own order is selected.
21
This is an Internet version of this publication. © Print only for private use.